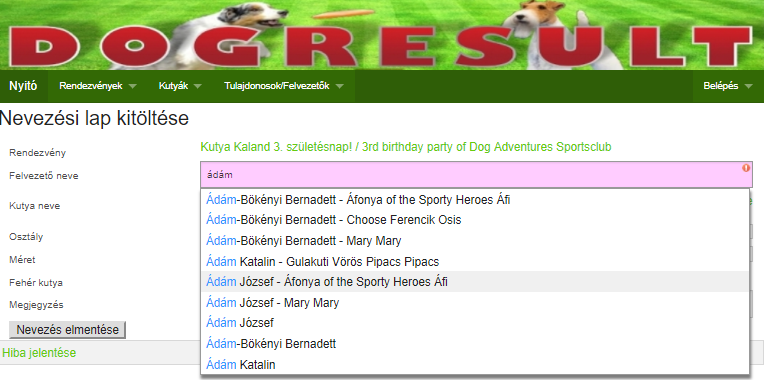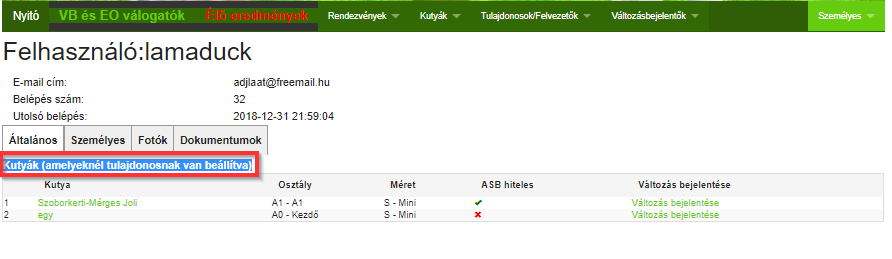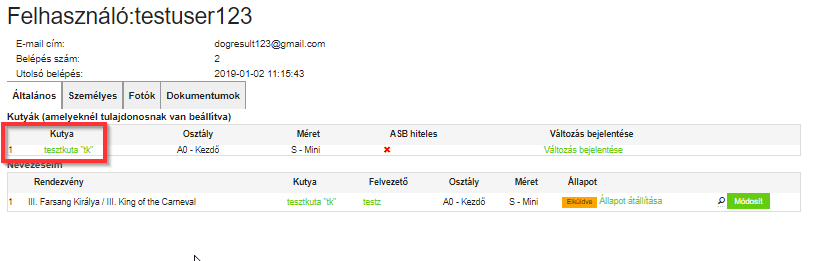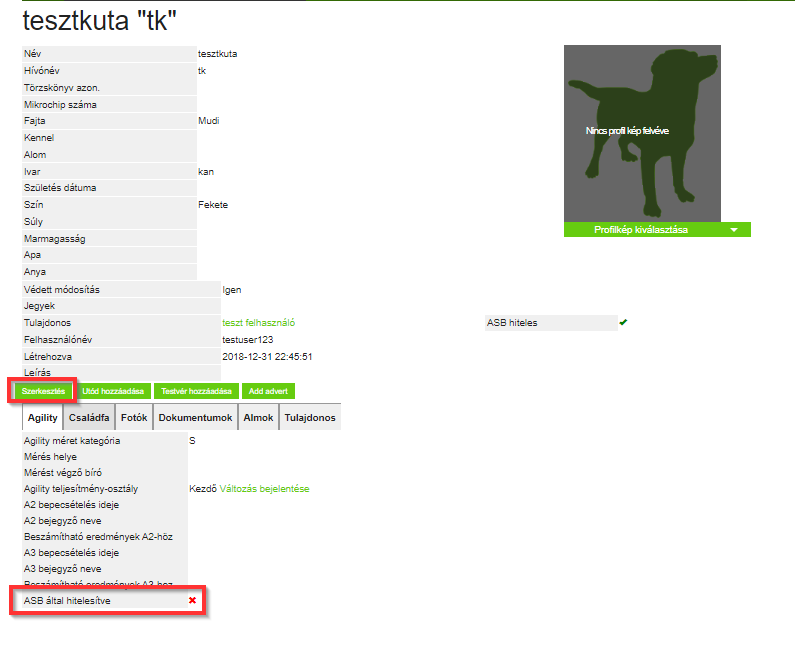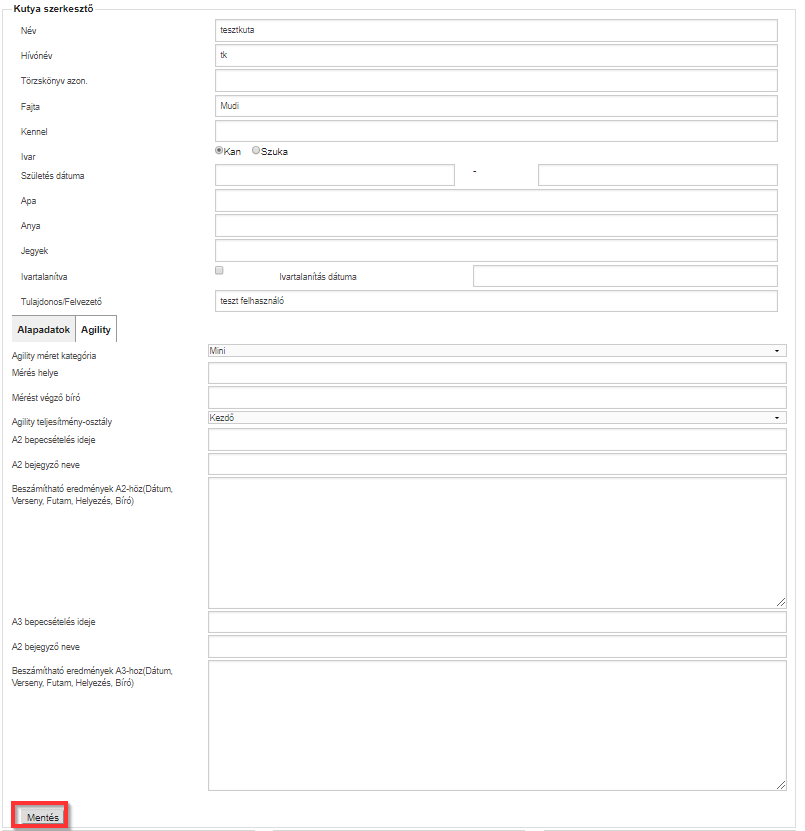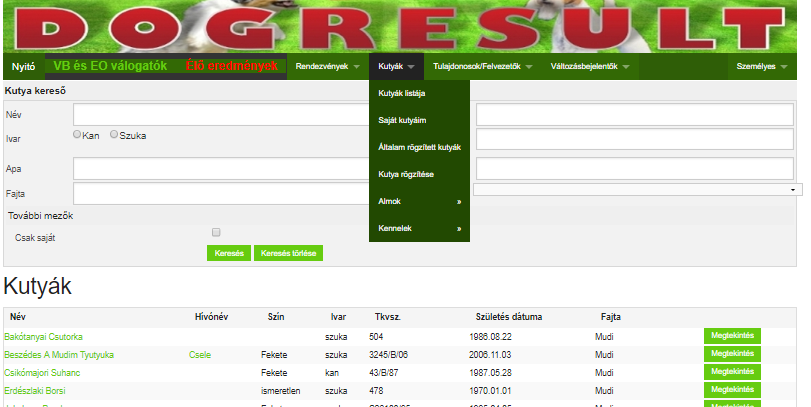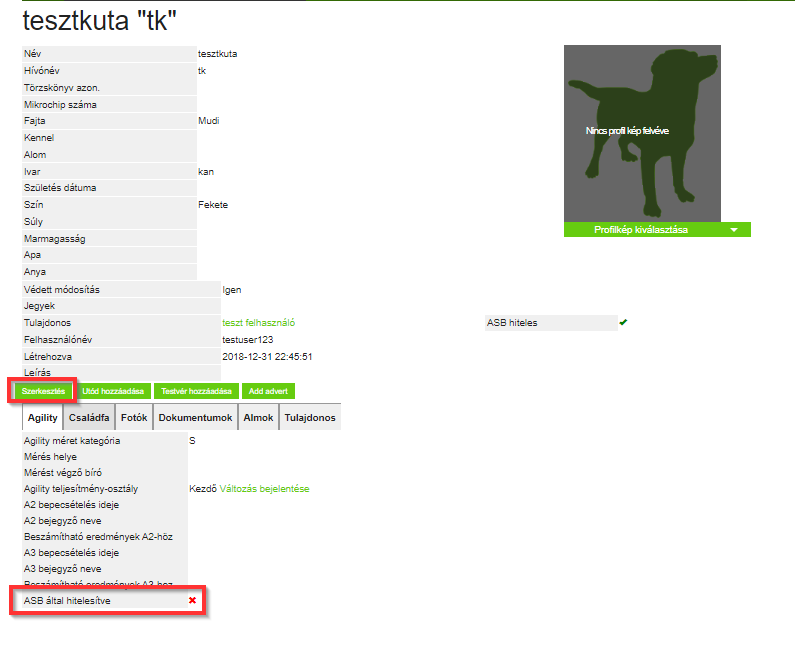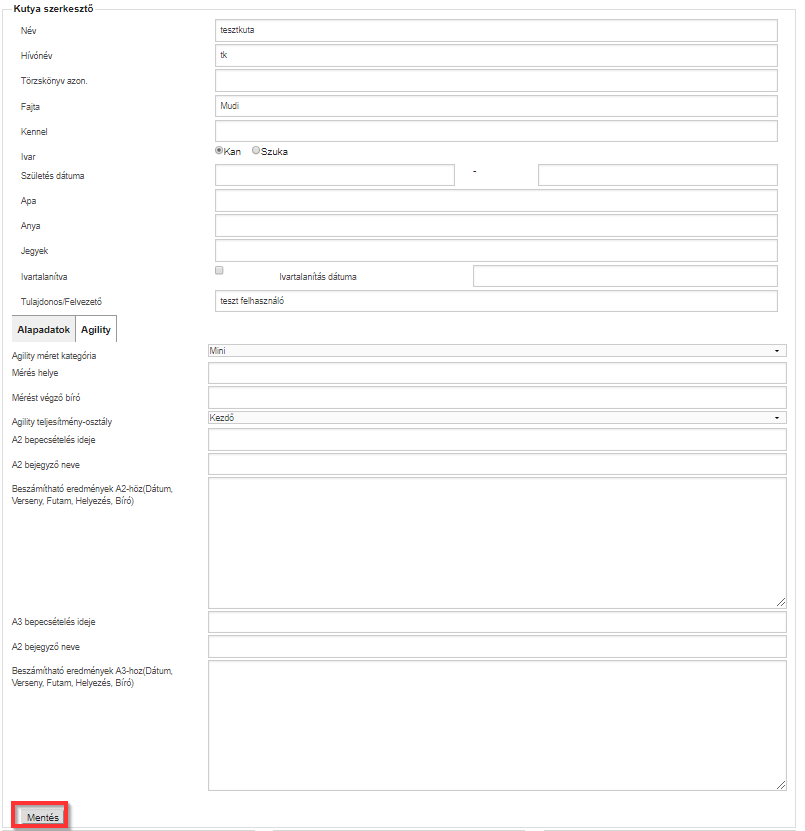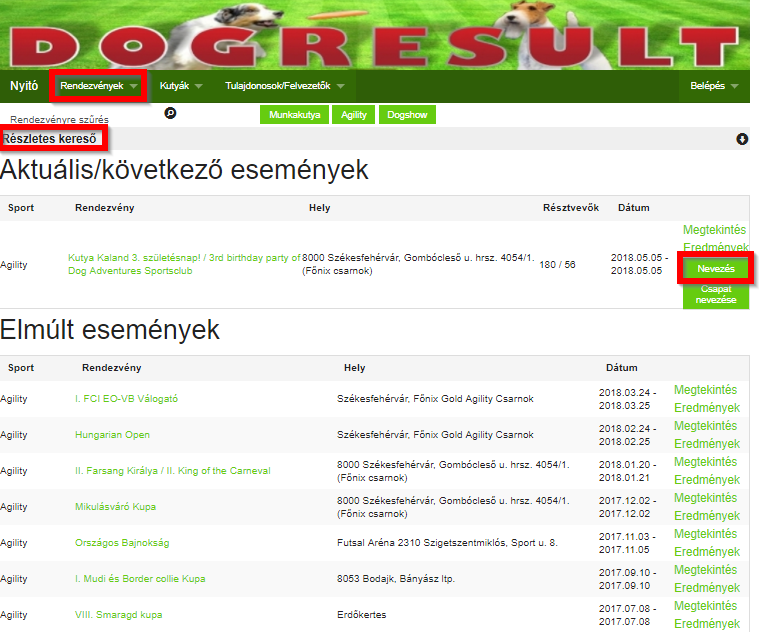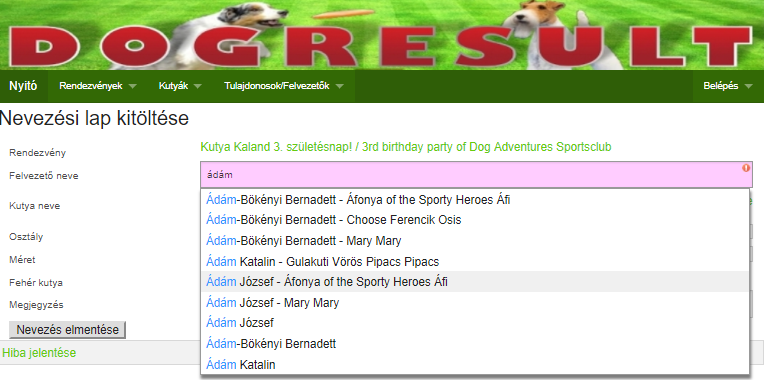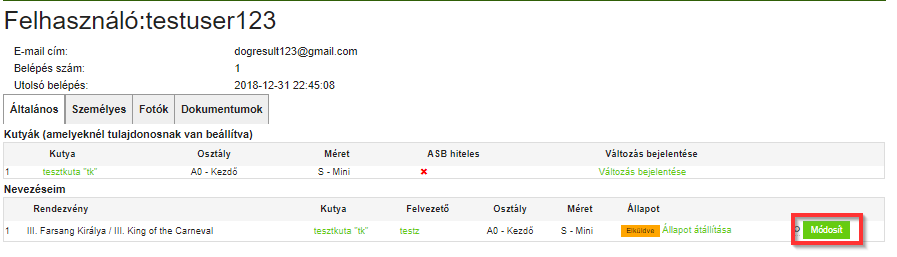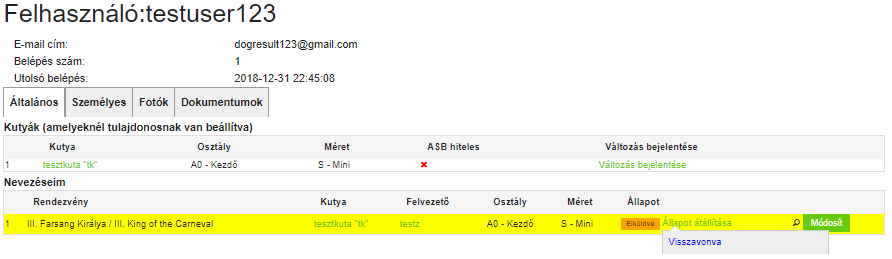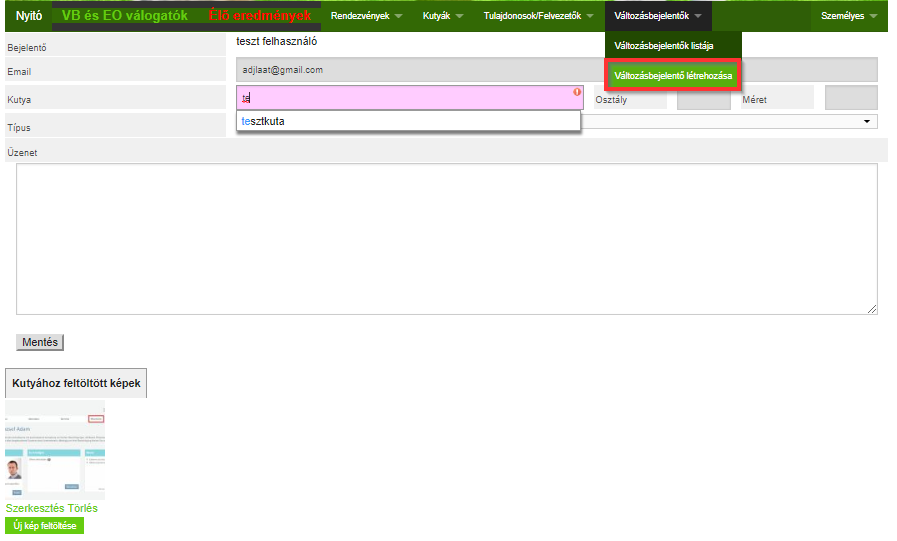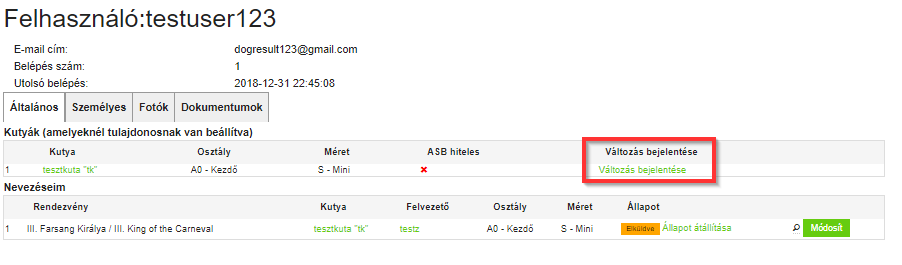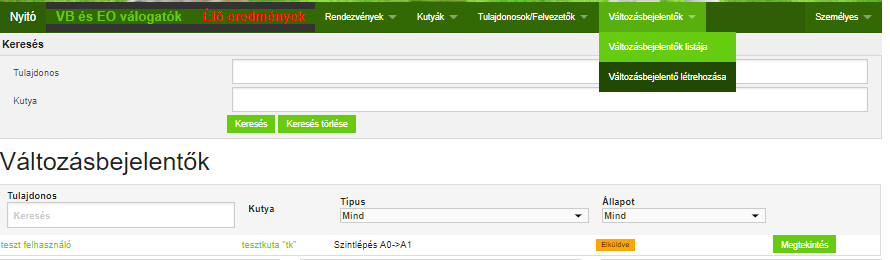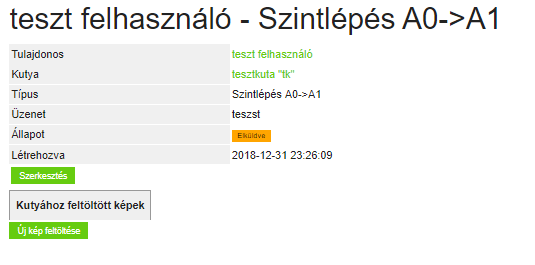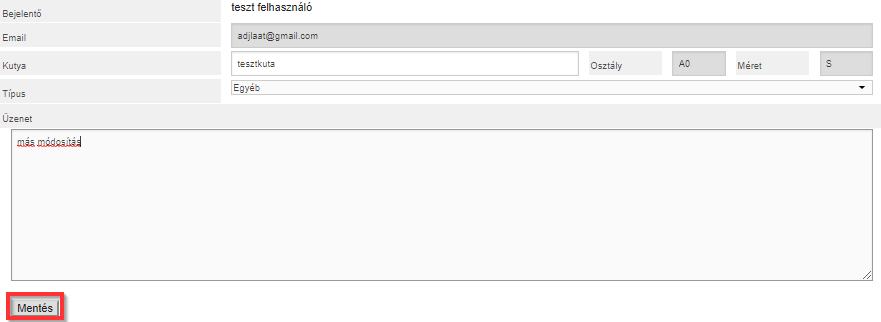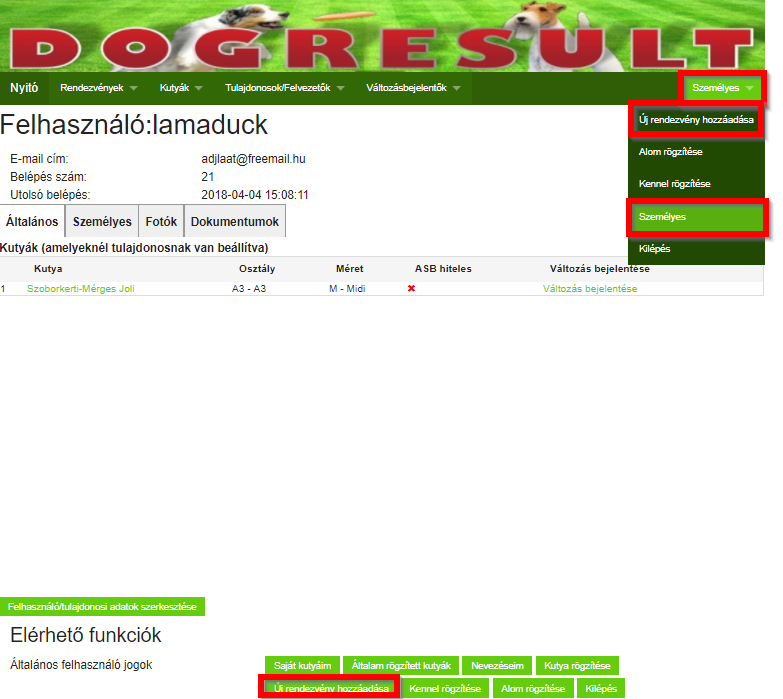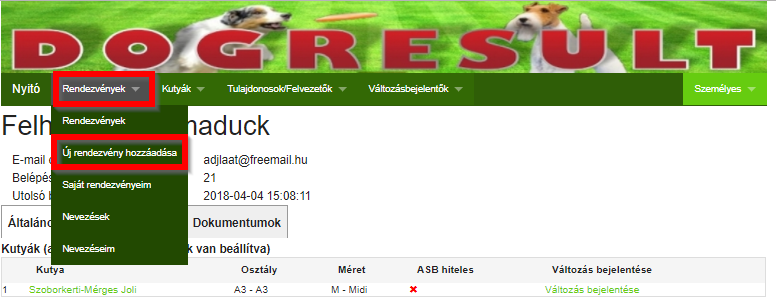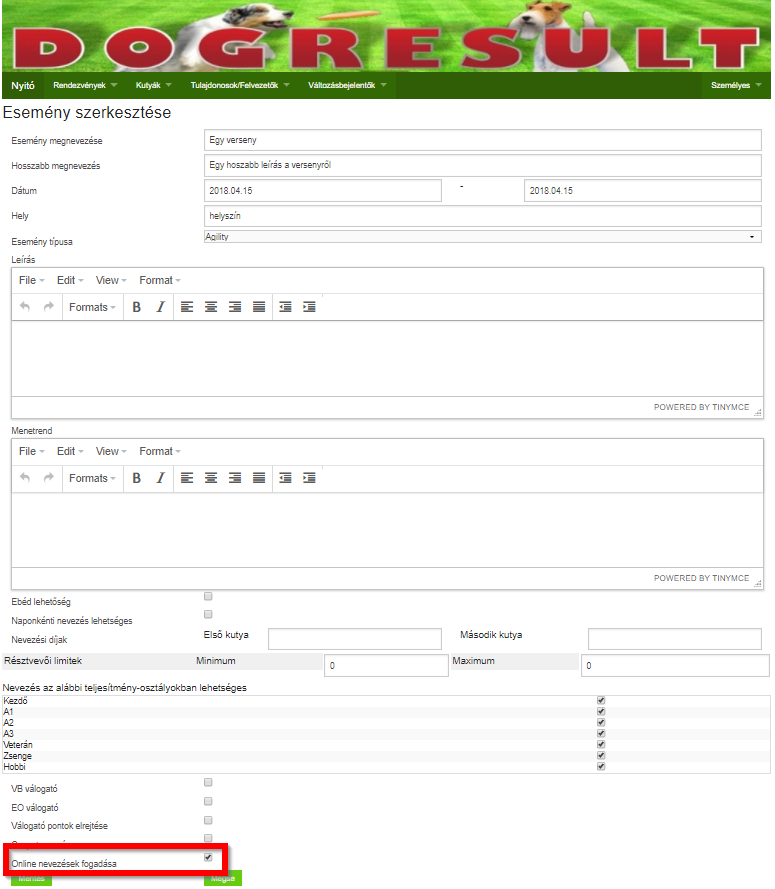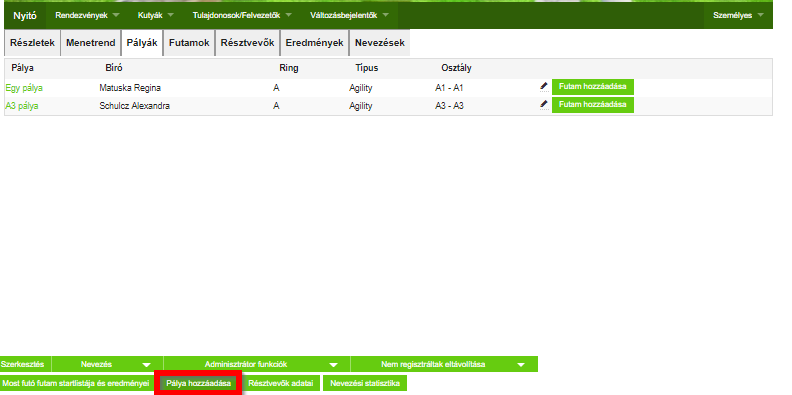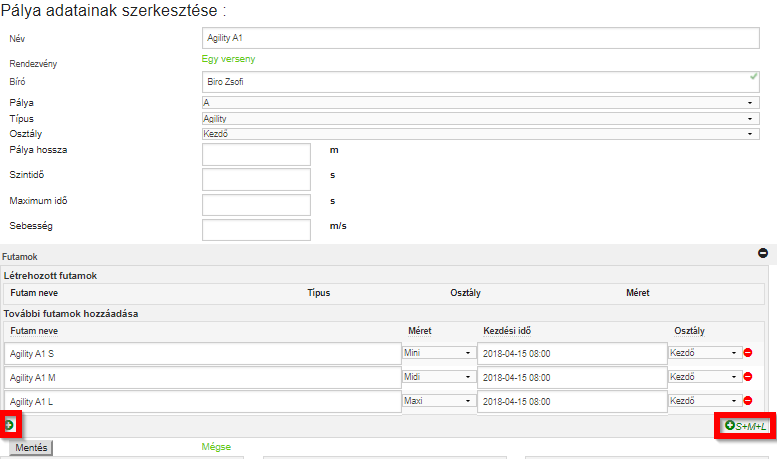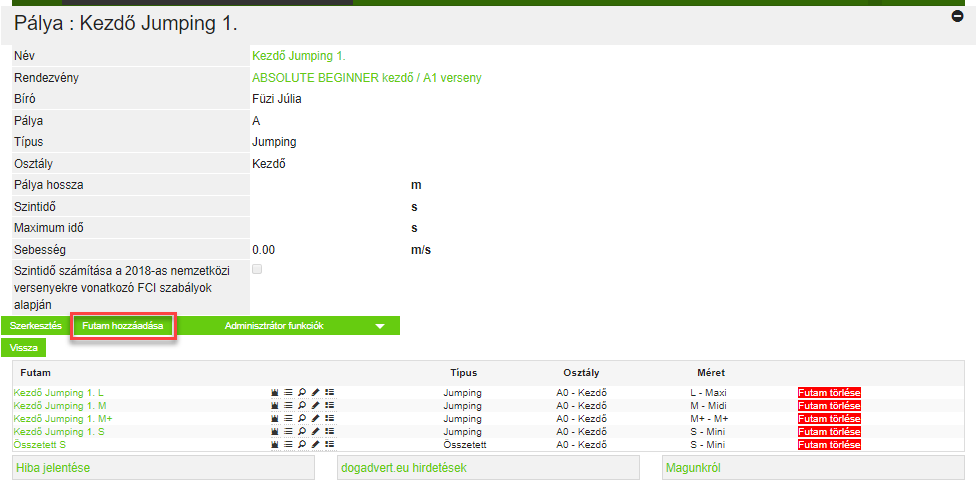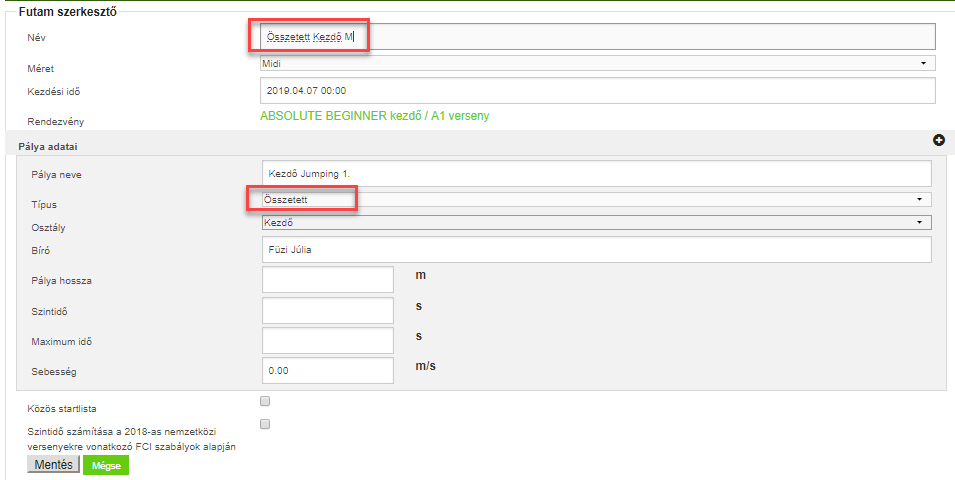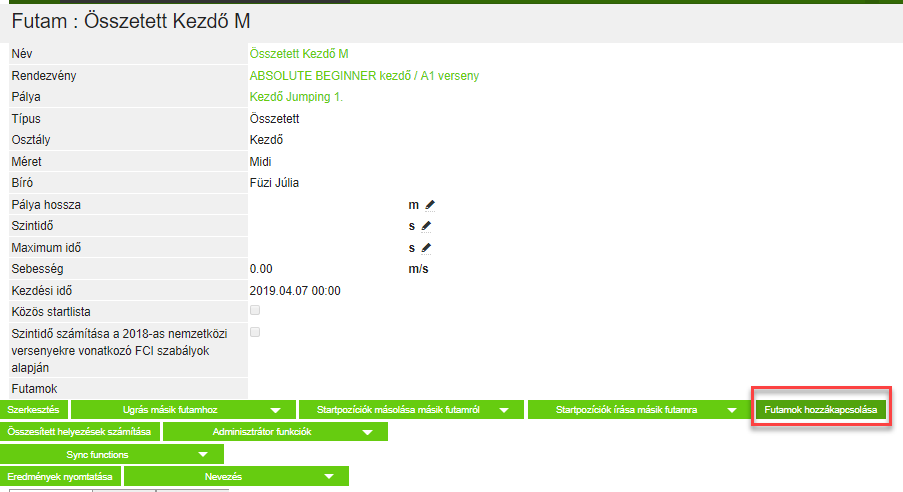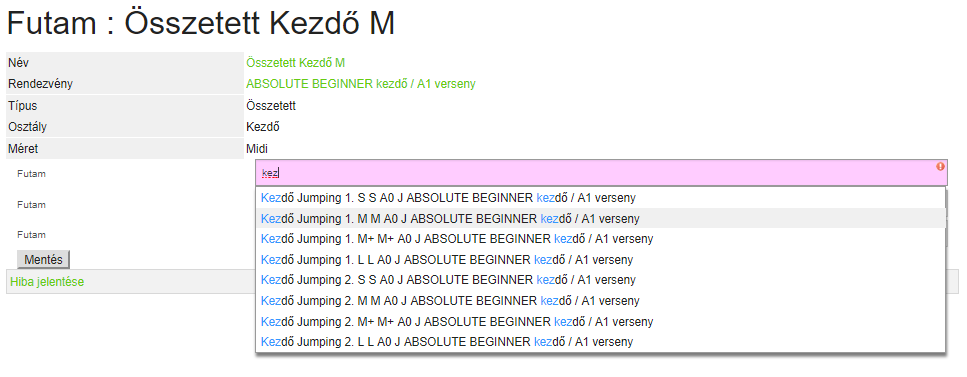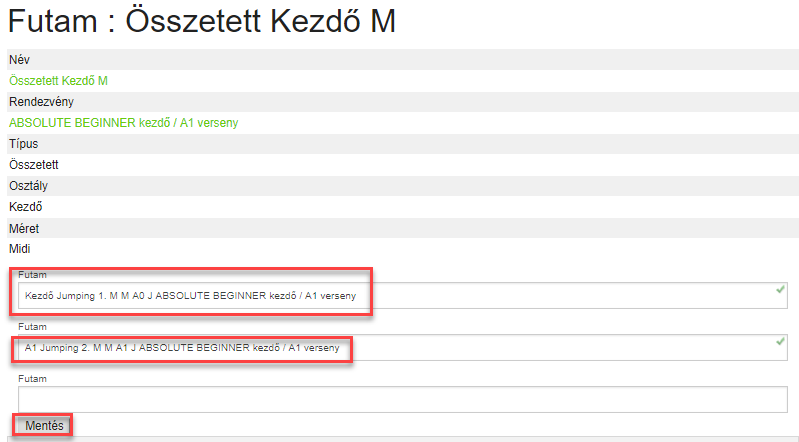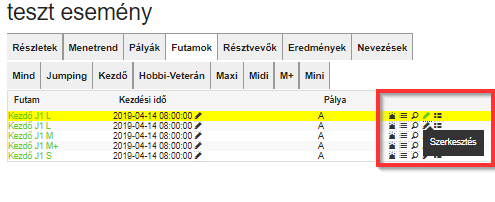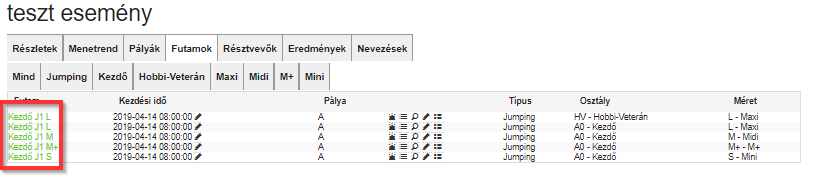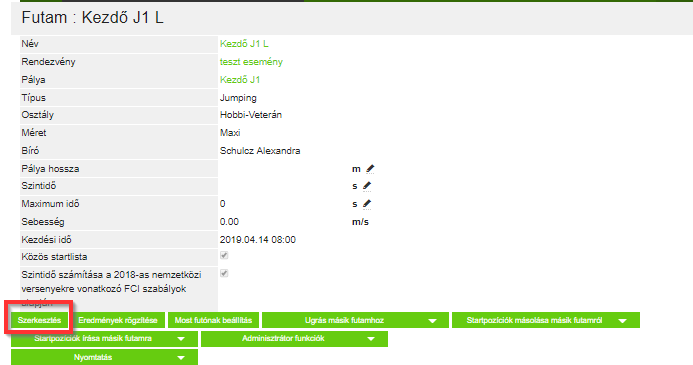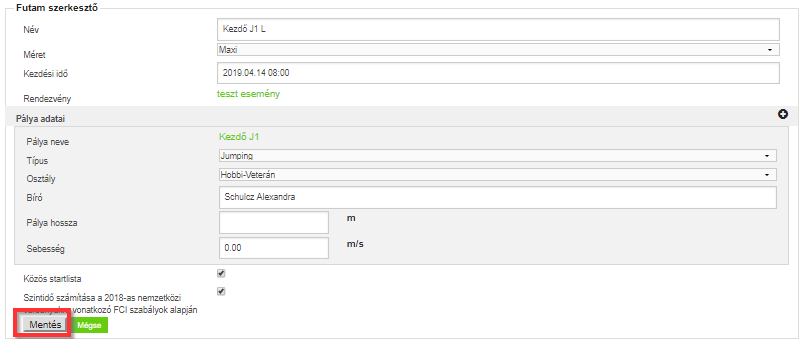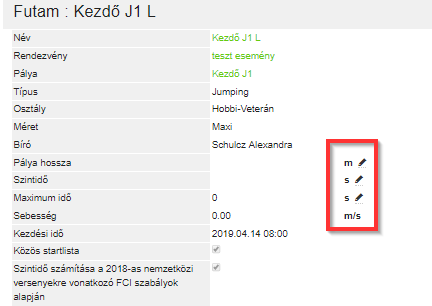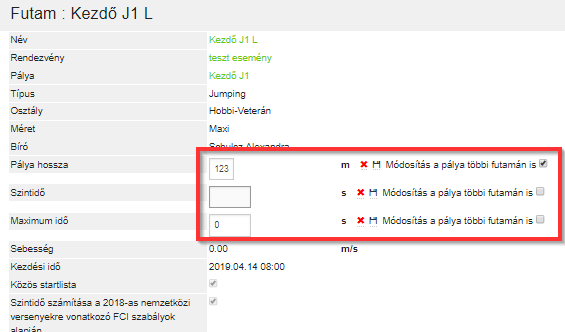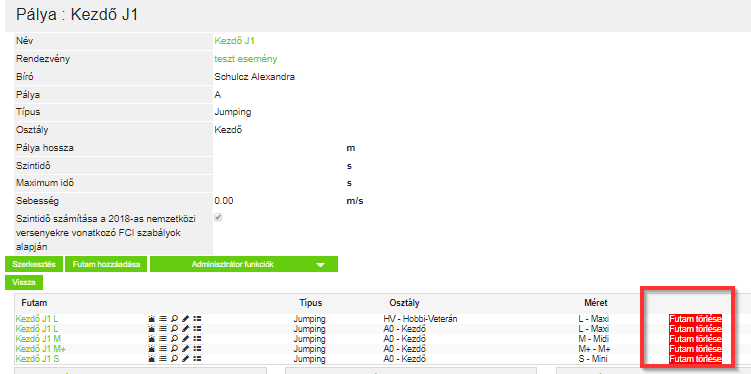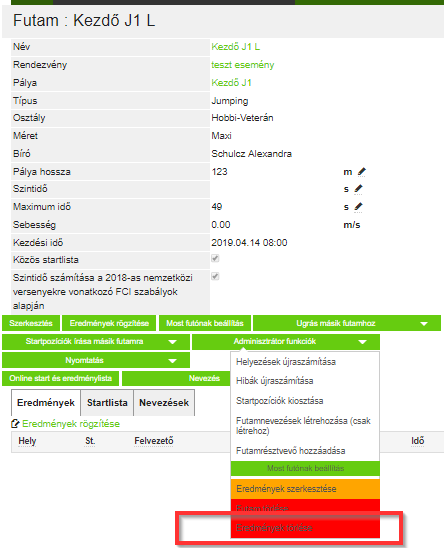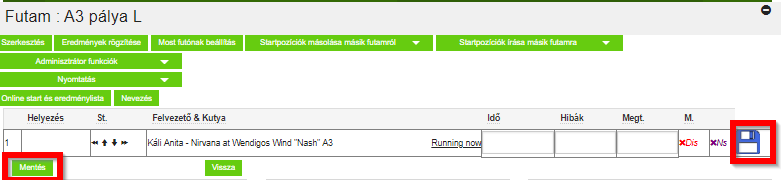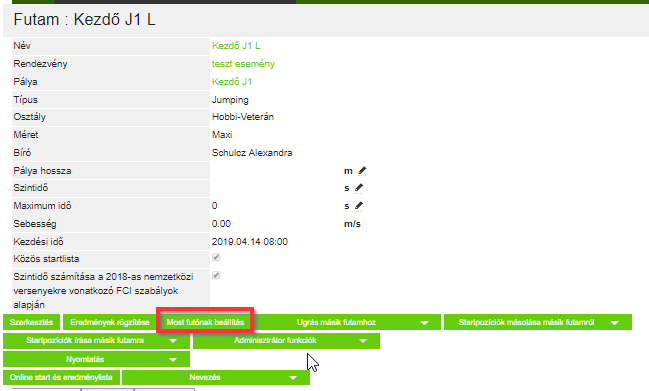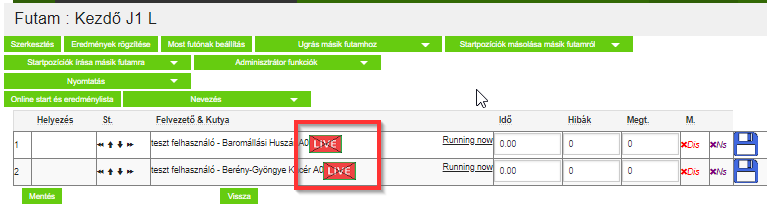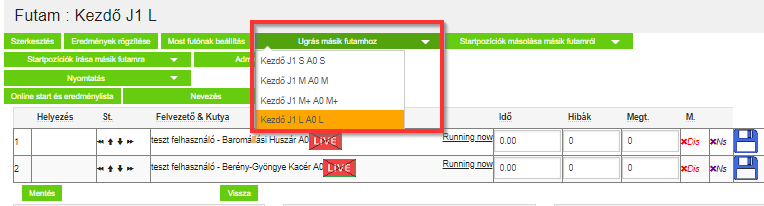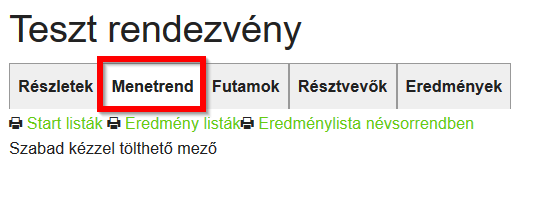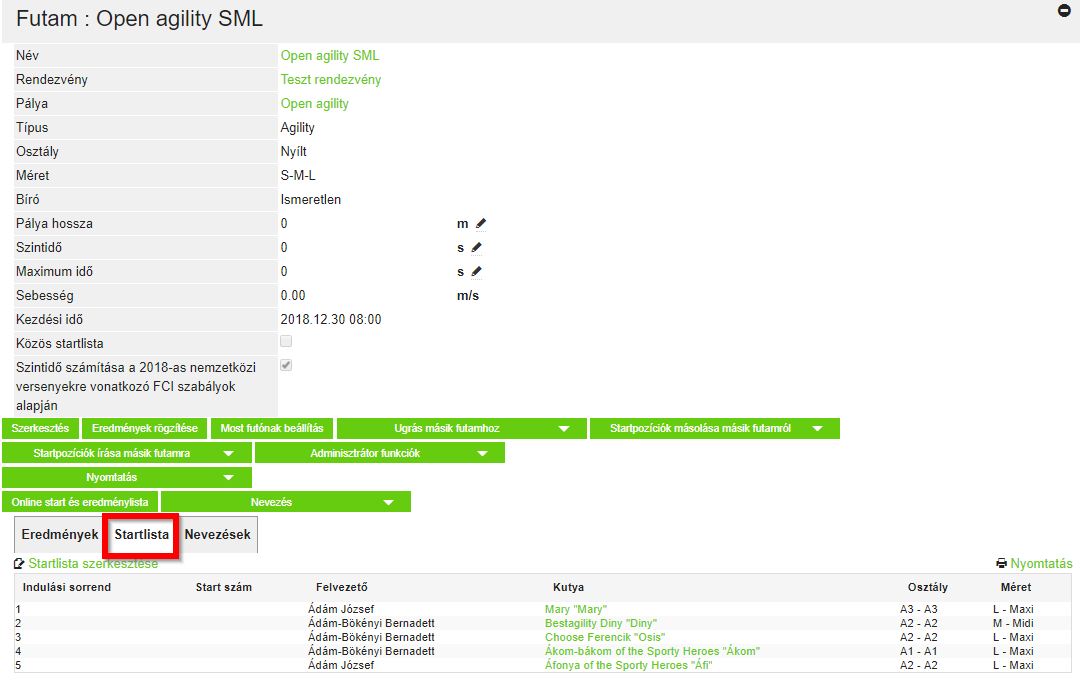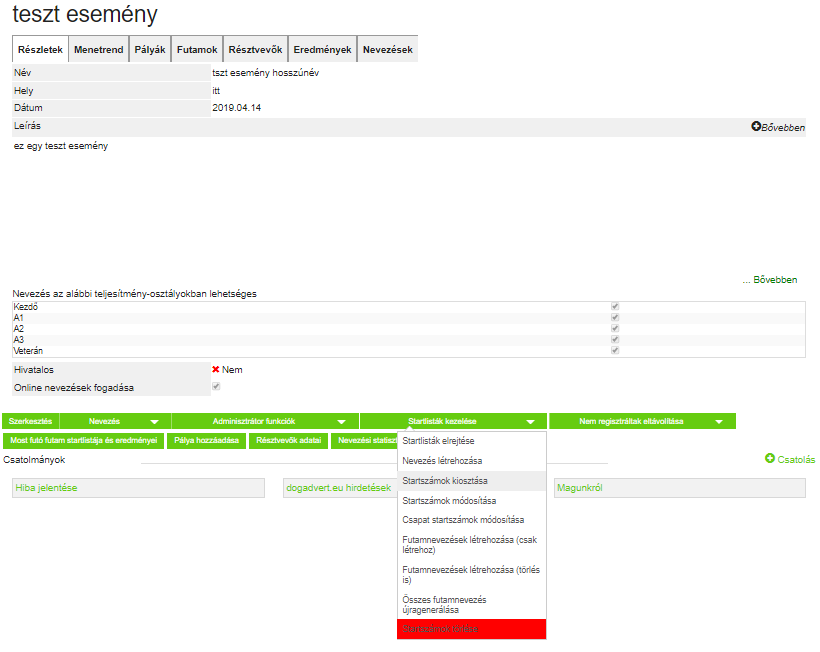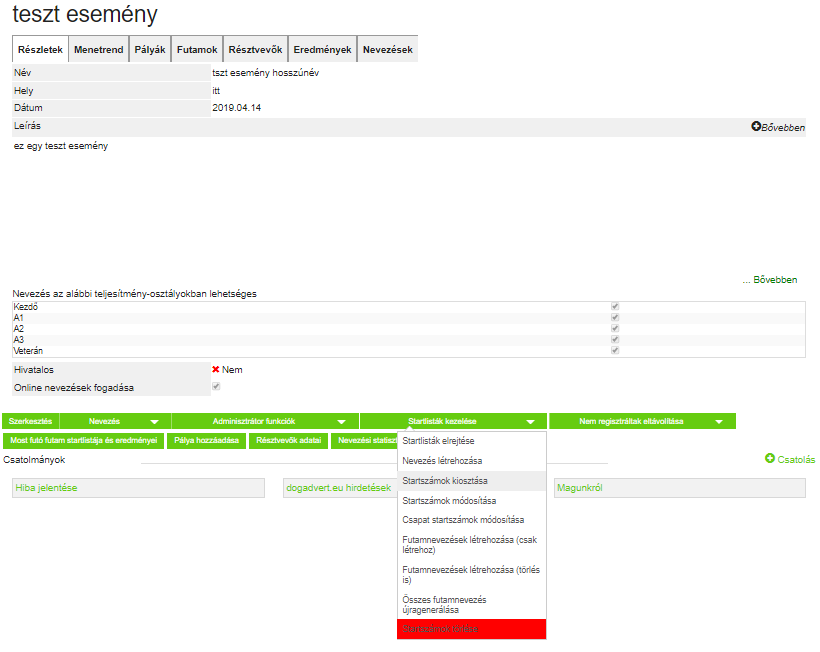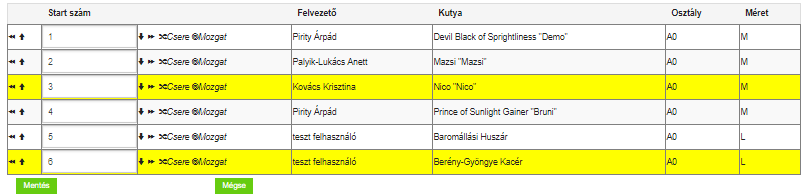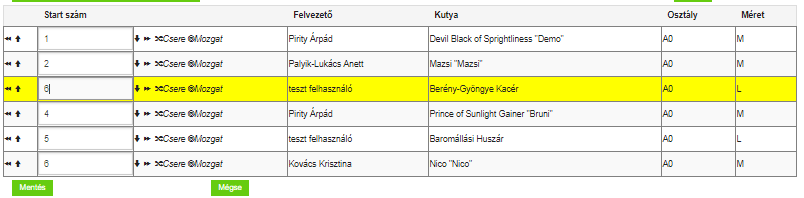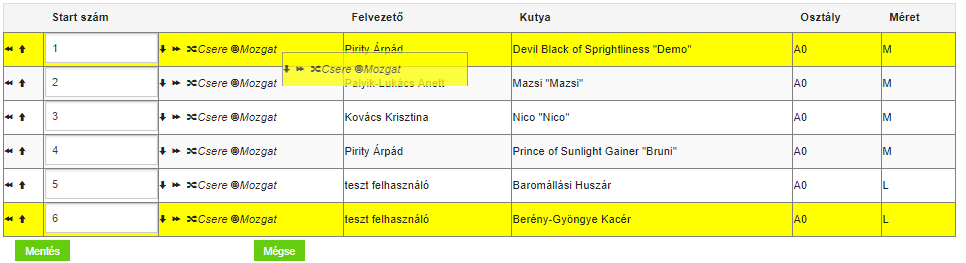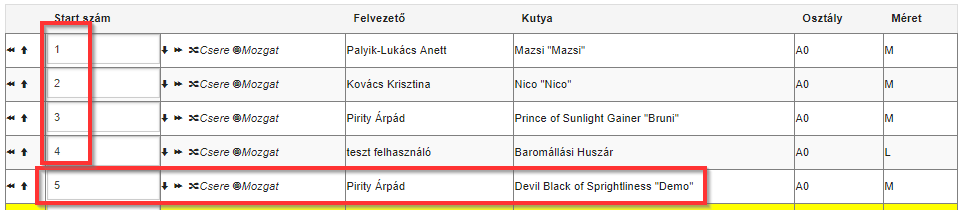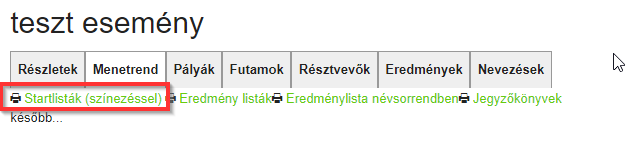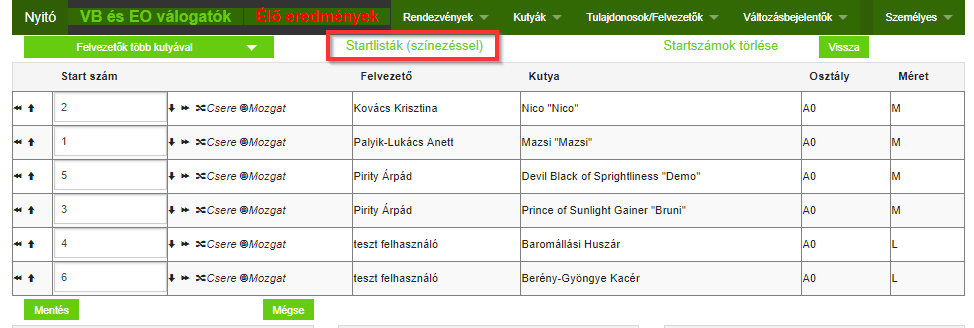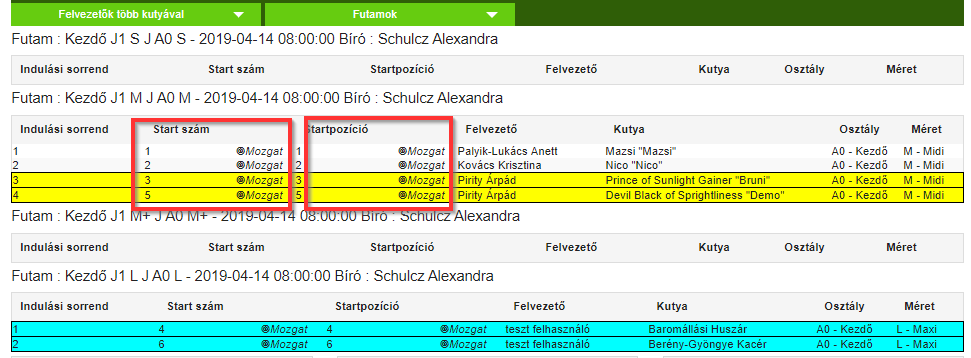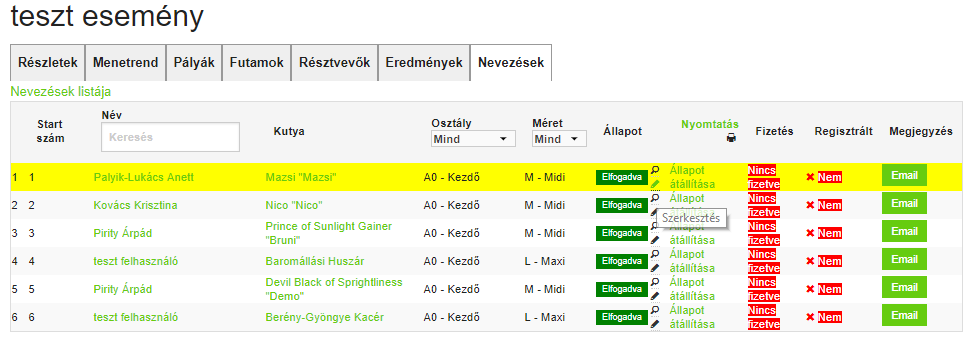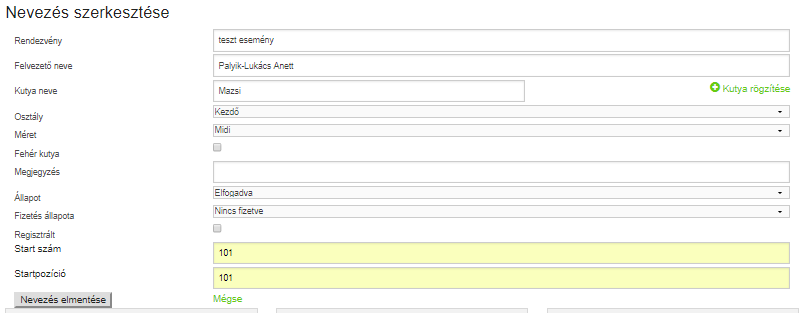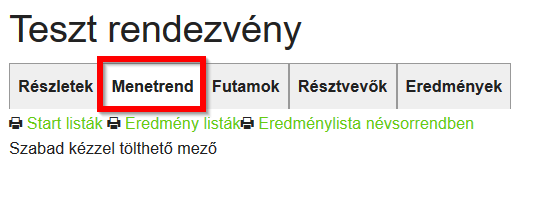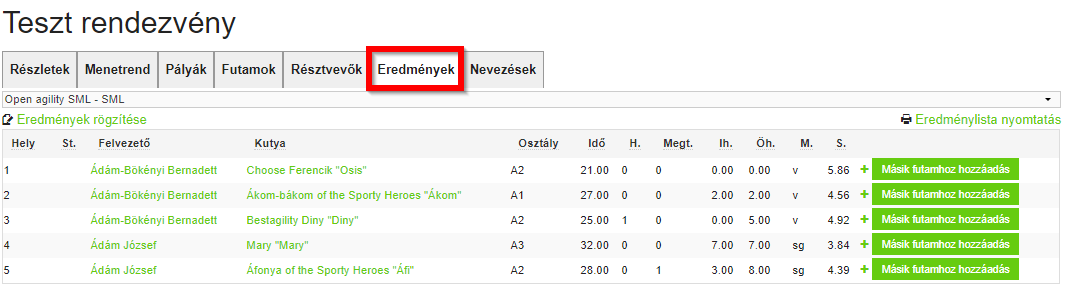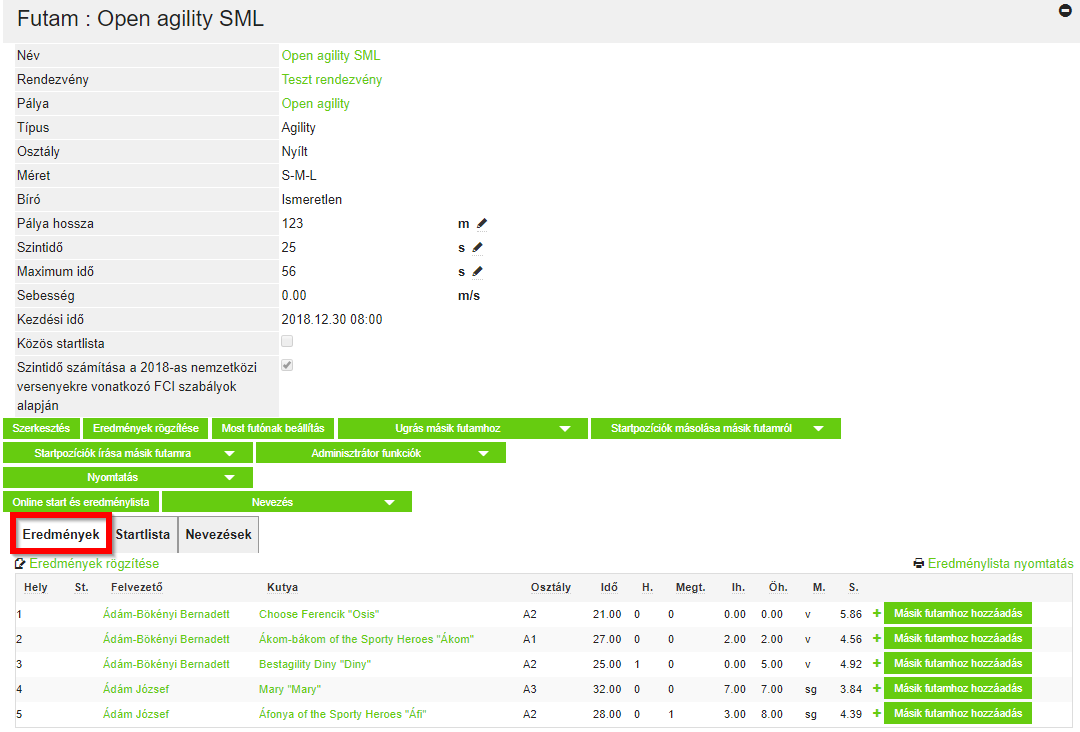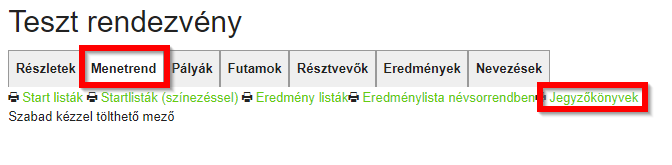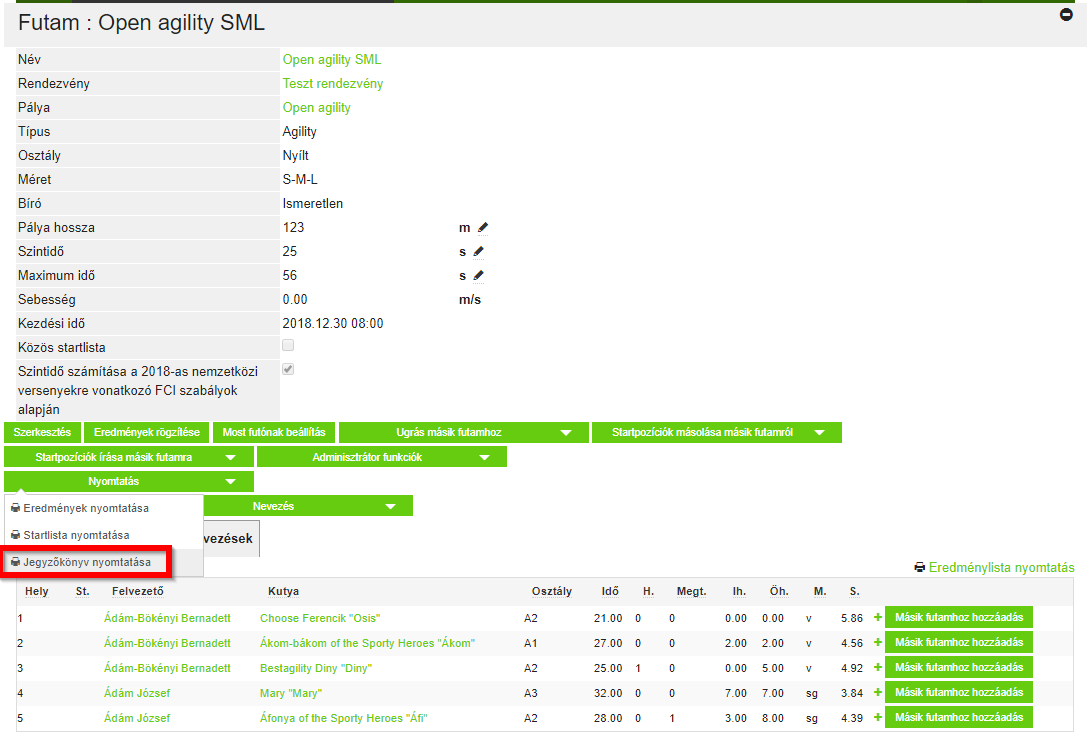Tartalomjegyzék
Általános felhasználás
Regisztráció/Új felhasználó létrehozása
A Belépés menüpont alatt található az
új felhasználó létrehozása link,
amelynek segítségével az új felhasználó létrehozásához szükségek adatok megadását lehetővé tevő űrlapra jutunk.
Az adatainkat a lap alján található "Felhasználó létrehozása" gombra kattintva tudjuk menteni.
A versenyszervezőknek szükségük van a személyes adatainkra és ők láthatják ezen adatokat akkor is,ha azok nincsenek nyilvánosra állítva.
A használati feltételek elfogadása kötelező a regisztrációhoz. Ez megtehető a Felhasználó létrehozás gomb felett található Használati feltételek feliratú kereten belül található jelölőnégyzet segítségével.
A személyes adatok későbbi időpontban is módosíthatóak és kitölthetőek a rendszerbe történő belépés után a "Személyes" menü "Személyes" menüpontján keresztül a "Felhasználói/tulajdonosi adatok szerkesztése" gomb segítségével.
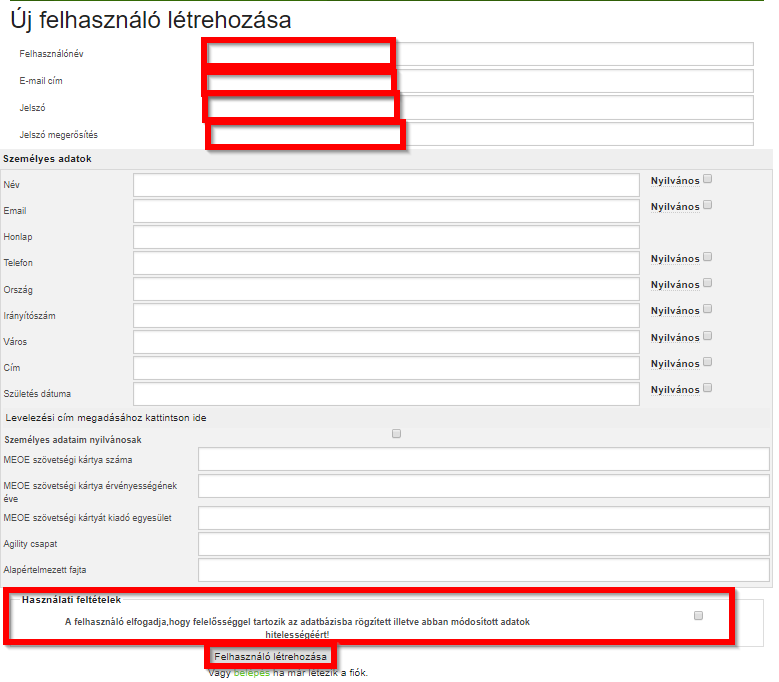
Belépés
A Belépés menüpont alatt található a Belépés űrlap. A "Felhasználónév" és "Jelszó" mezők kitöltése után a "Belépés" gombra kattintva tudunk bejelentkezni a rendszerbe.
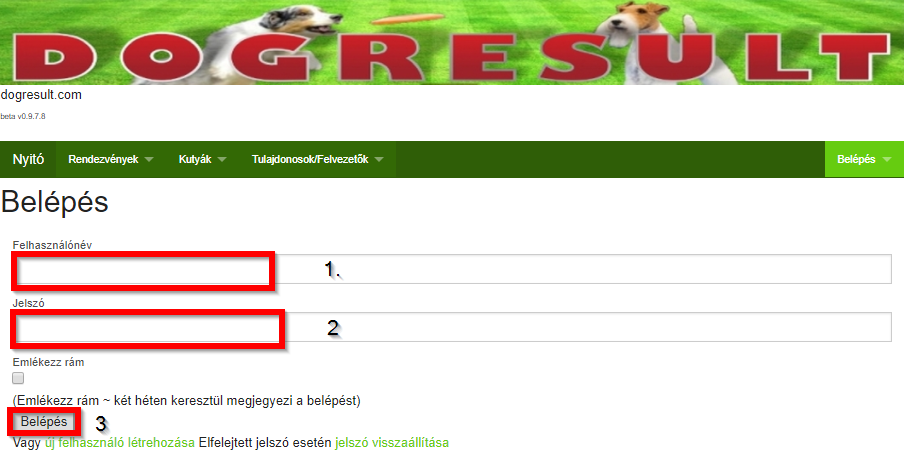
A személyes és felhasználói adatok közt lehetőség van a felhasználónevünk, jelszavunk valamint az összes személyes adatunk módosítására.
FONTOS!!! A MEOE szövetségi kártyára vonatkozó adatok csak addig módosíthatóak,amíg a személyes adatainkat nem ellenőrizte az ASB. Miután a személyes adatainknál az "ASB által hitelesítve" mezőben már "Igen" (illetve zöld pipa) található, a MEOE kártyára vonatkozó adatok már csak változásbejelentőn keresztül módosíthatóak.
- A személyes és felhasználói adatok módosításához belépés szükséges
A személyes adatok módosítását több különböző úton is elérhetjük:
- Személyes adatok módosítása a "Személyes" lapon keresztül
- Belépés után a "Személyes" lapon az oldal alsó részén található "Felhasználói/tulajdonosi adatok szerkesztése" gombbal juthatunk a módosítást lehetővé tevő űrlapra.
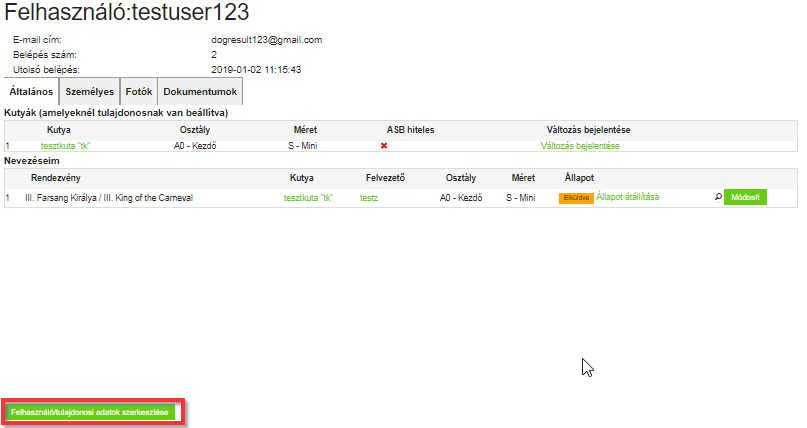
- a "Felhasználó/tulajdonosi adatok szerkesztése" űrlapon tetszőlegesen módosíthatjuk adatainkat
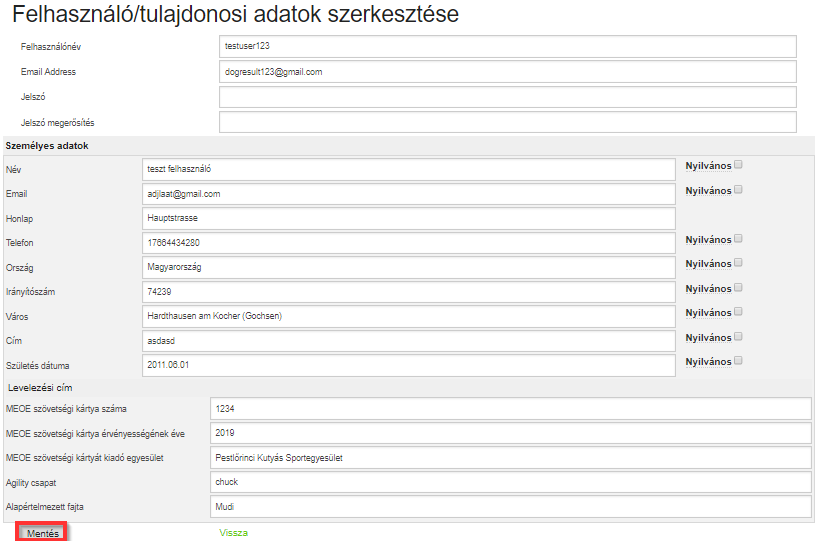
- Módosításainkat a lap alján található "Mentés" gombbal véglegesíthetjük.
- Személyes adatok módosítása a "Személyes" lap "Személyes" lapfülön keresztül
- A "Személyes" lap "Személyes" lapfülére navigálva a lap alján láthatóvá válik egy "Szerkesztés" gomb, erre kattintva a "Tulajdonos szerkesztő" űrlapra juthatunk, ahol személyes adatainkat tudjuk módosítani
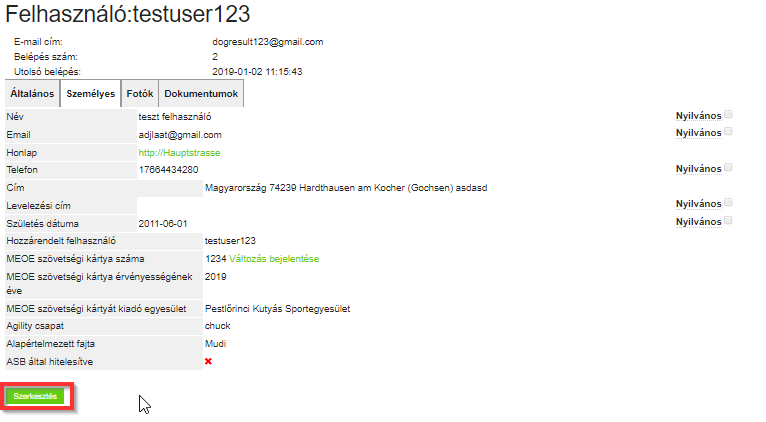
- Az adatok módosítását a lap alján található "Mentés" gombbal tudjuk véglegesíteni.
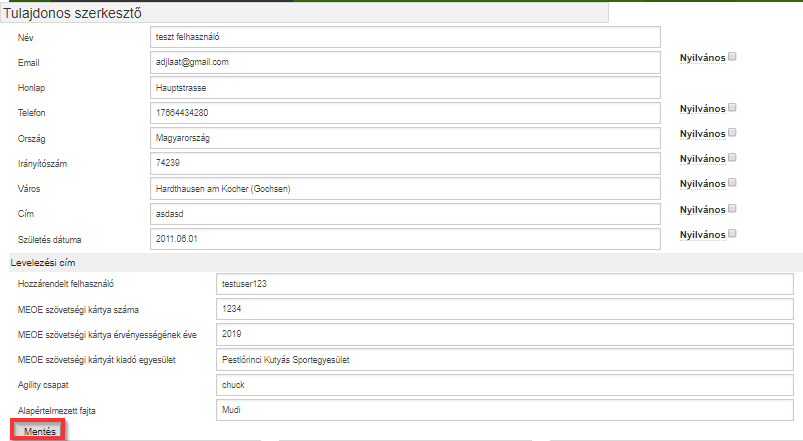
- Személyes adatok módosítása a "Tulajdonosok/Felvezetők" menü "Tulajdonosok listájából" történő kiválasztással
- A "Tulajdonosok/Felvezetők" menü "Tulajdonosok listája" menüpontjának kiválasztásával lehetőségünk nyílik a rendszerbe regisztrált személyek keresésére és publikus adataik megtekintésére
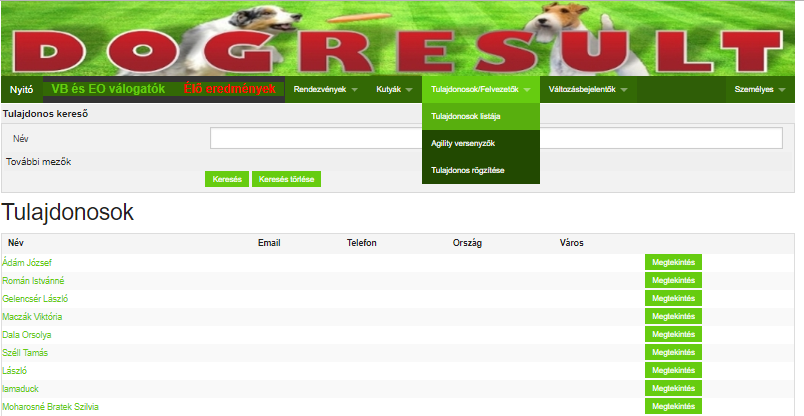
- A kereső segítségével rá tudunk keresni saját magunkra, majd a "Megtekintés" gomb használatával elő tudjuk hívni a személyes adatainkat mutató lapot, aminek alján a "Szerkesztés" gomb segítségével a "Tulajdonos szerkesztő" űrlapra juthatunk, ahol személyes adatainkat tudjuk módosítani
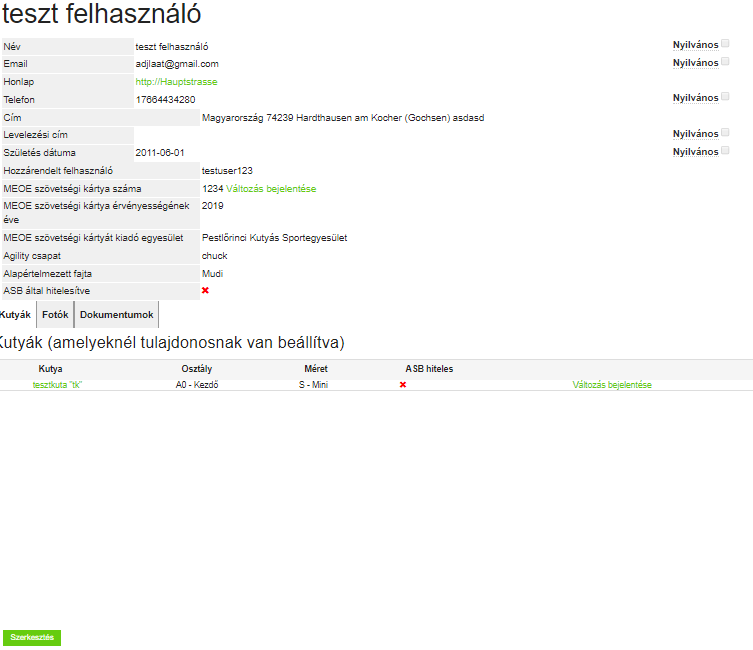
- Az adatok módosítását a lap alján található "Mentés" gombbal tudjuk véglegesíteni.
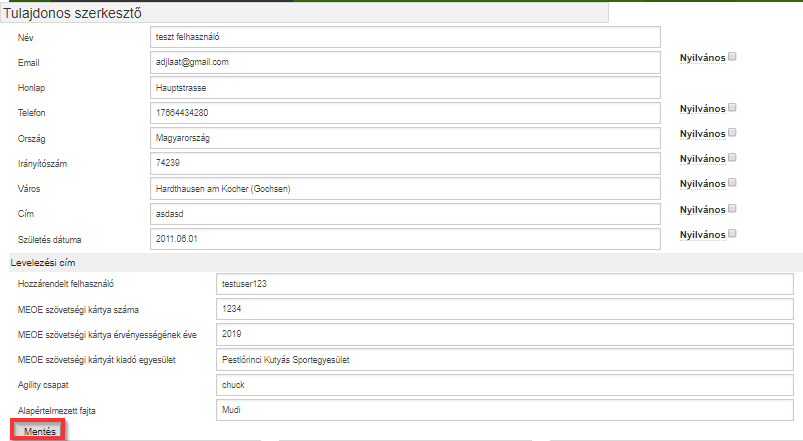
Személyes adatok hitelessége
Egy személy adatai akkor tekinthetőek hitelesnek, ha annak neve,email címe és a MEOESZ kártya adatai ki vannak töltve és a MEOESZ kártyáról kép van csatolva a személyhez.
AZ "ASB által hitelesítve" jelölést az ASB manuálisan állítja be, tehát ez a jelölés az adatok kitöltöttségétől függetlenül lehet "Igen" vagy "Nem".
Amennyiben a fenti adatok ki vannak töltve a személyes adatoknál és a személy adatai továbbra sincsenek ASB hitelesnek jelölve kérjük ezt az ASB honlapján található elérhetőségek valamelyik jelezzétek az ASB felé:
www.agility-sportbizottsag.com
meoeszasb@gmail.com
FONTOS: az "ASB által hitelesített" személyek esetén a MEOESZ kártya adatok csak változásbejelentőn keresztül módosíthatóak, tehát nem elégséges a kártya képének feltöltése, hanem változásbejelentő kitöltésére is szükség van.
Kutyák adatainak hitelessége
Egy kutya adatait akkor tekintjük hitelesnek, ha a kutya mérési adatai ki vannak töltve (méret,mérés időpontja, helye, mérést végző bíró). Ahhoz, hogy el tudjuk dönteni,hogy egy kutya aktív-e agility versenyzőként, szükségünk van továbbá a teljesítménykönyv számának kitöltésére is.
AZ "ASB által hitelesítve" jelölést az ASB manuálisan állítja be, tehát ez a jelölés az adatok kitöltöttségétől függetlenül lehet "Igen" vagy "Nem".
Amennyiben a fenti adatok ki vannak töltve a kutya adatlapján és a kutya továbbra sincsen ASB hitelesnek jelölve kérjük ezt az ASB honlapján található elérhetőségek valamelyik jelezzétek az ASB felé:
www.agility-sportbizottsag.com
meoeszasb@gmail.com
FONTOS: az "ASB által hitelesített" kutyák esetében ezen adatok változtatására csak változásbejelentőn keresztül van lehetőség.
Képek feltöltése
Képek feltöltésére egyaránt lehetőség van a kutya adatlapján illetve a saját személyes adatlapunkon.
1.) Képek feltöltéséhez bejelentkezés szükséges!
2.) Képek feltöltését a kutyához a kutya adatlapjának "Fotók" fülén lehet kezdeményezni, képek feltöltését saját személyes adatainkhoz a "Személyes" lap "Fotók" fülén lehet kezdeményezni
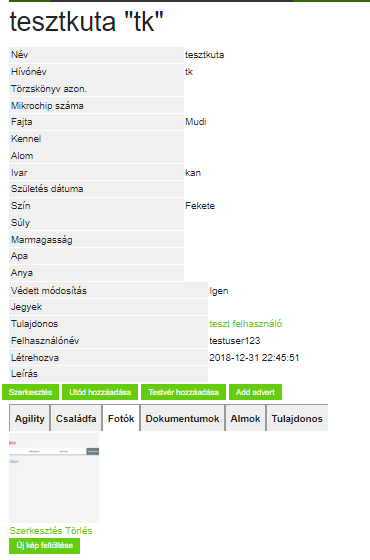
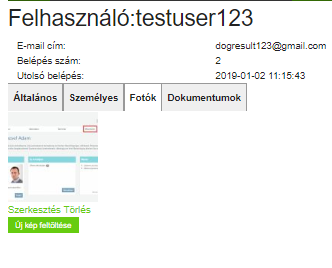
3.a) A képek feltöltésének menete: kattints az "Új kép feltöltése" gombra, ennek hatására megnyílik egy ablak amiben kiválaszthatod a feltölteni kívánt képet és beállíthatod adatait
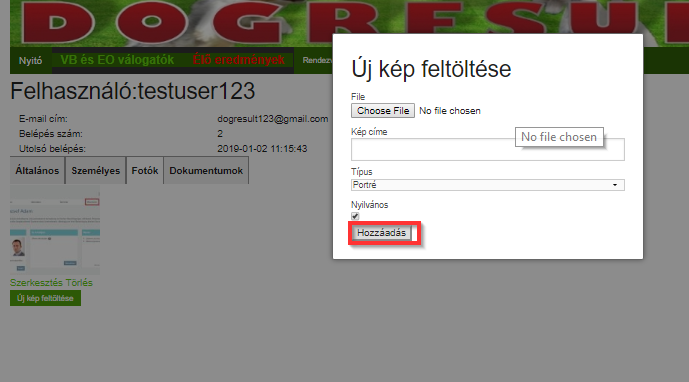
3.b) A "Hozzáadás" gombra kattintva a kép mentésre kerül és az ablak alján egy "Fájl sikeresen feltöltve" felirat jelenik meg.
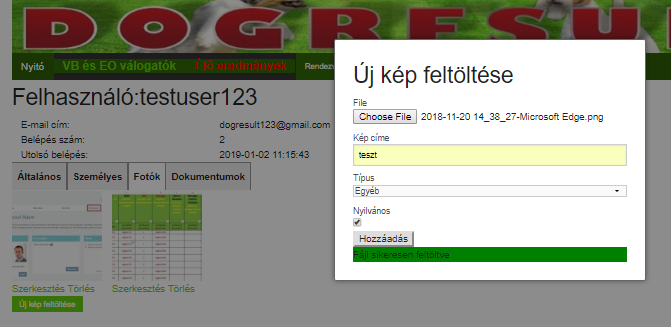
Dokumentumok feltöltése
Dokumentumok feltöltésére egyaránt lehetőség van a kutya adatlapján illetve a saját személyes adatlapunkon.
1.) Dokumentumok feltöltéséhez bejelentkezés szükséges!
2.) Dokumentumok feltöltését a kutyához a kutya adatlapjának "Dokumentumok" fülén lehet kezdeményezni, képek feltöltését saját személyes adatainkhoz a "Személyes" lap "Dokumentumok" fülén lehet kezdeményezni
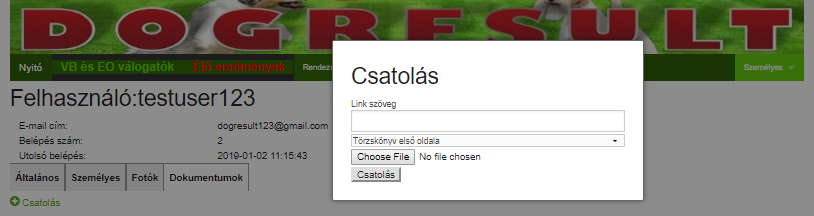
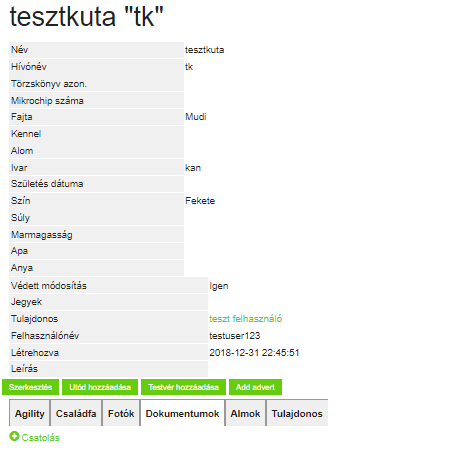
3.a) A dokumentumok feltöltésének menete: kattints a "Csatolás" gombra, ennek hatására megnyílik egy ablak amiben kiválaszthatod a feltölteni kívánt fájlt és beállíthatod adatait
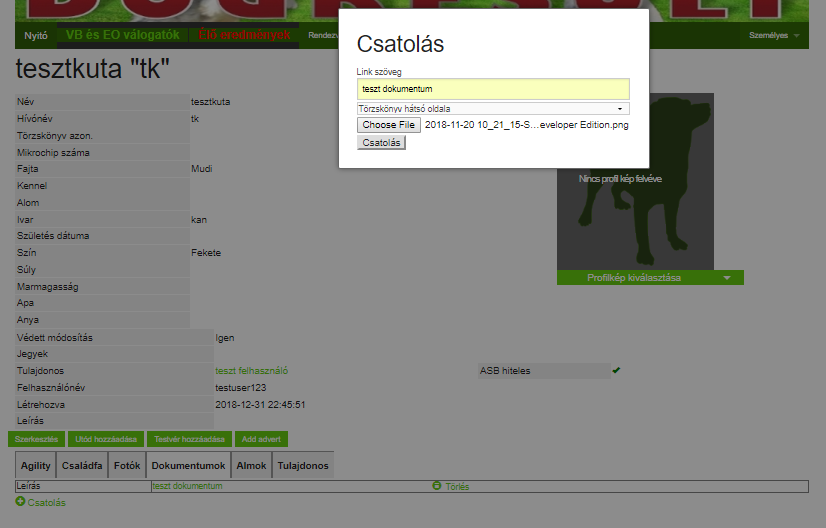
3.b) A "Csatolás" gombra kattintva a dokumentum mentésre kerül és az adatlapon a "Dokumentumok" fülön egy táblázatban megjelenik.
Kutya rögzítése
1.) Kutya rögzítéséhez először be kell lépni.
A kutya rögzítése űrlapra több úton is el lehet jutni
2.)a.) Belépés után a "Személyes" lapon található "Kutya rögzítése" gomb használatával
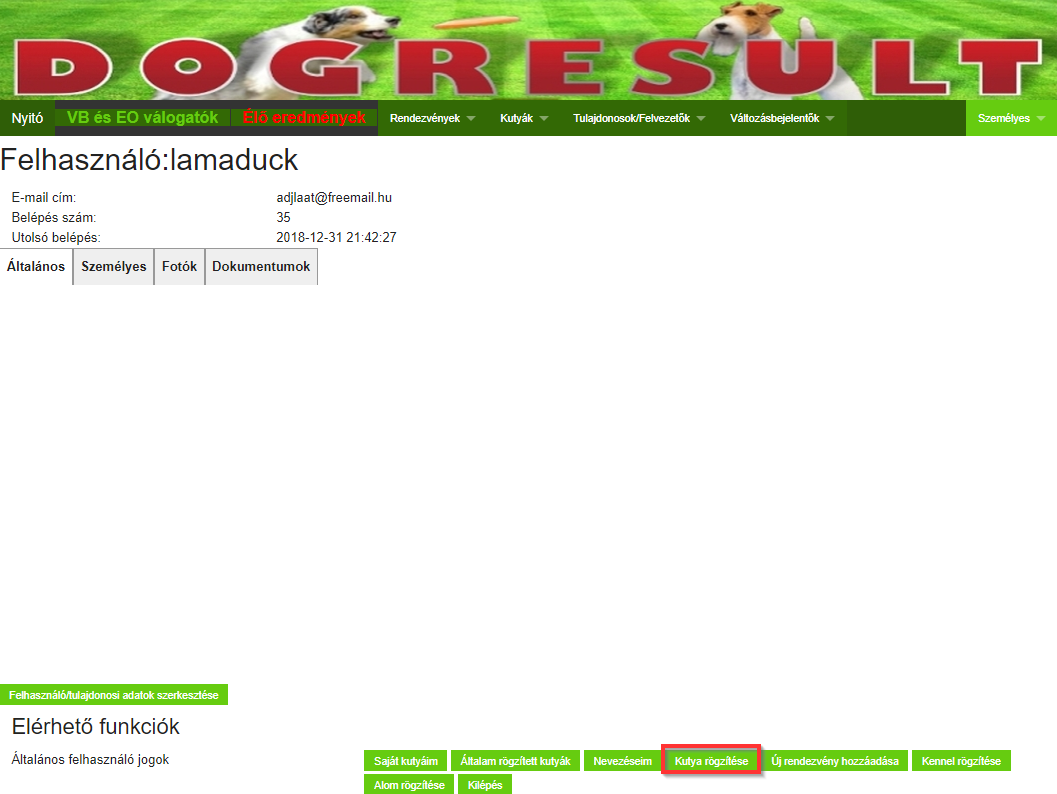
2.)b.) A kutyák menü "Kutya rögzítése" menüpontjának használatával
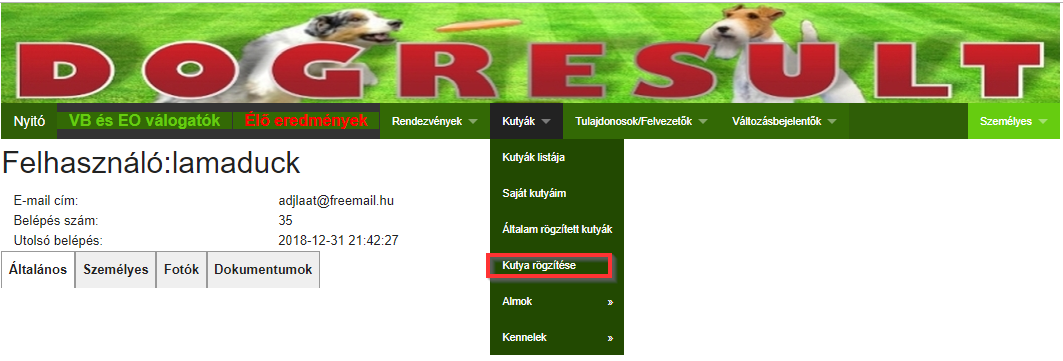
3.) A kutya adatainak kitöltése után a "Mentés" gombra kattintva a kutya adatai rögzítésre kerülnek az adatbázisban.
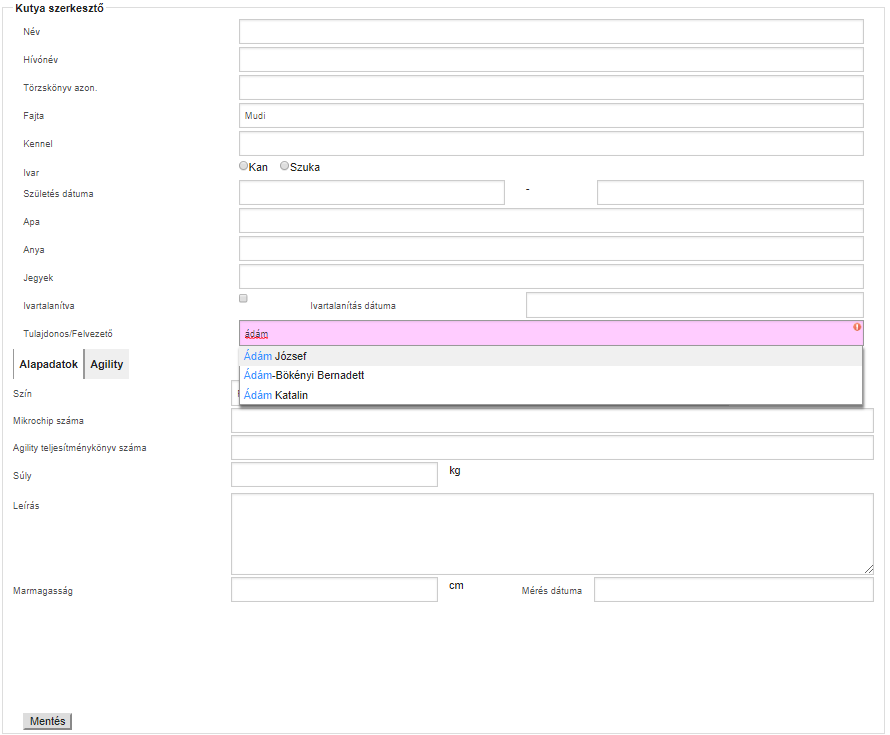 FONTOS: A Tulajdonos / Felvezető mező kitöltésével biztosítjuk a kapcsolatot a kutya és a felvezető közt, a rendszer ezen kapcsolat alapján fogja automatikusan mutatni a kutyát a nevezésnél a felvezető neve mellett
FONTOS: A Tulajdonos / Felvezető mező kitöltésével biztosítjuk a kapcsolatot a kutya és a felvezető közt, a rendszer ezen kapcsolat alapján fogja automatikusan mutatni a kutyát a nevezésnél a felvezető neve mellett
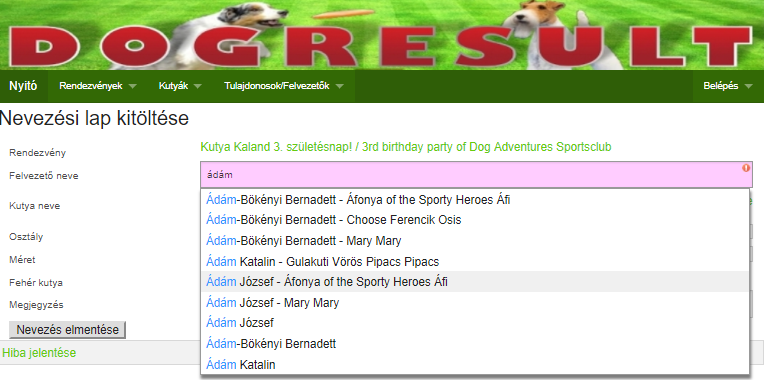
illetve ez alapján jeleníti meg a "Személyes" oldalon is a "Kutyák" fülön a "Kutyák (amelyeknél tulajdonosnak van beállítva)" megjegyzés alatt.
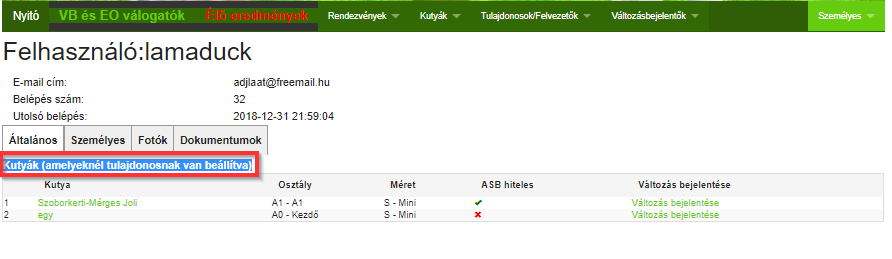
Kutya adatainak módosítása
Az általunk rögzített kutyák adatainak többségét bármikor módosíthatjuk.
Kivételt képeznek ez alól azon adatok,amelyek a kutya agility teljesítményosztályához és méretéhez kötődnek. Ezen adatokat csak addig módosíthatjuk szabadon, amíg azokat az ASB le nem ellenőrizte (azaz az ASB hiteles / ASB által hitelesítve mezőkben "Nem" vagy piros X szerepel). Az ellenőrzés megtörténte után ezen adatok már csak a változásbejelentő segítségével módosíthatóak.
A "Kutya szerkesztő" űrlapot több úton elérhetjük:
A kutyák adatainak szerkesztéséhez belépés szükséges.
- "Kutya szerkesztő" elérése a "Személyes" lapon keresztül
- A "Személyes" lap "Általános" fülén a kutya nevére kattintva tudunk a kutya adatait mutató oldalra jutni
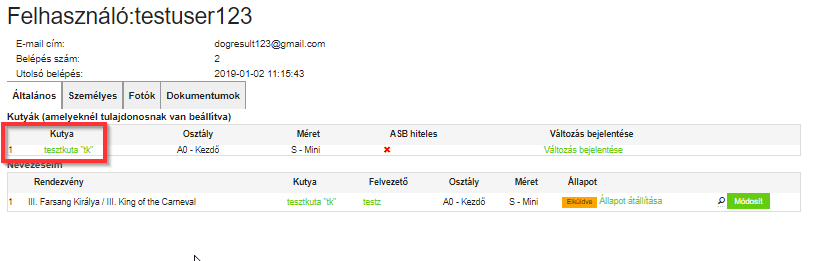
- A kutya adatlapjának középső részén található egy "Szerkesztés" gomb amelynek segítségével a "Kutya szerkesztő" lapra jutunk, itt tudjuk módosítani kutyánk adatait.
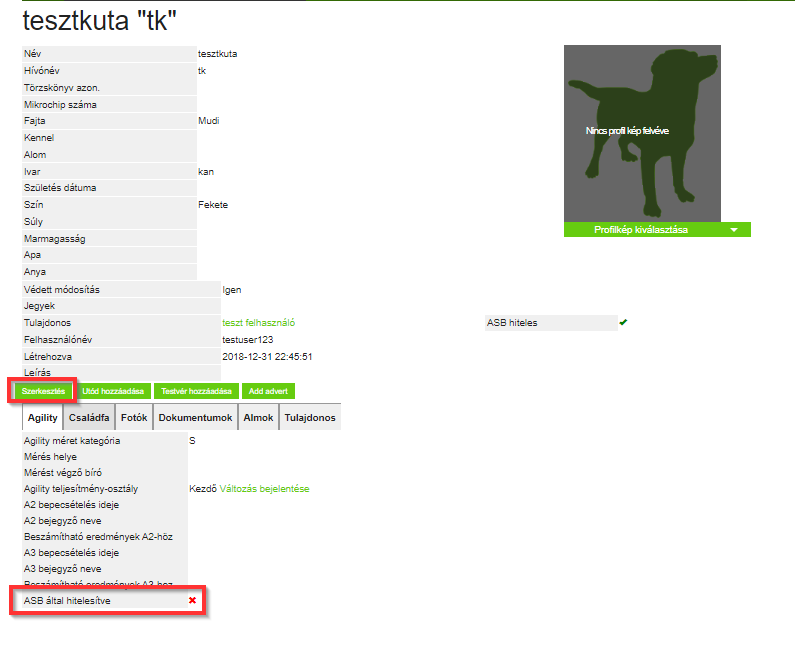
- A "Kutya szerkesztő" lap alján található "Mentés" gomb segítségével tudjuk változtatásainkat menteni.
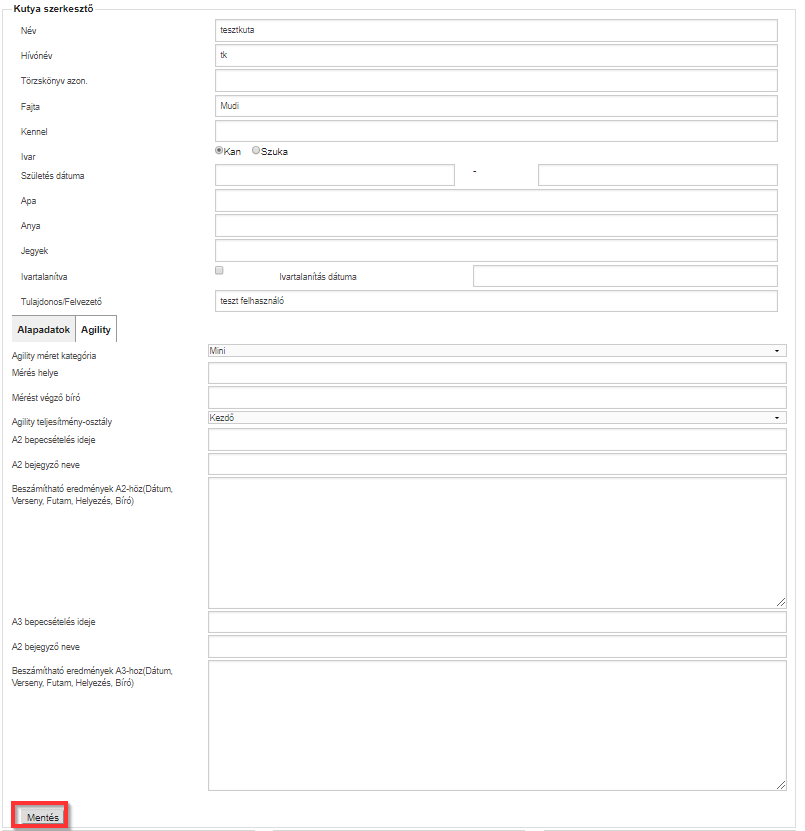
- "Kutya szerkesztő" elérése a "Kutyák" menü "Kutyák listája" menüponton keresztül
- a "Kutyák" menü "Kutyák listája" menüpontot kiválasztva láthatjuk a rendszerbe rögzített kutyákat, a kereső segítségével rákereshetünk saját kutyánkra és a "Megtekintés" gomb segítségével megnyithatjuk adatlapját.
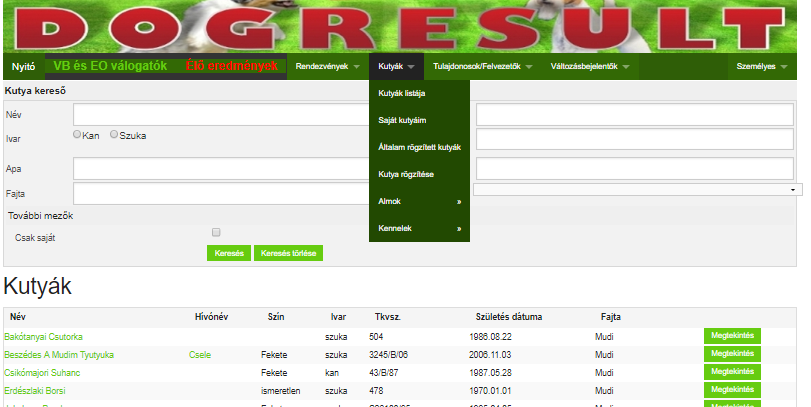
- A kutya adatlapjának középső részén található egy "Szerkesztés" gomb amelynek segítségével a "Kutya szerkesztő" lapra jutunk, itt tudjuk módosítani kutyánk adatait.
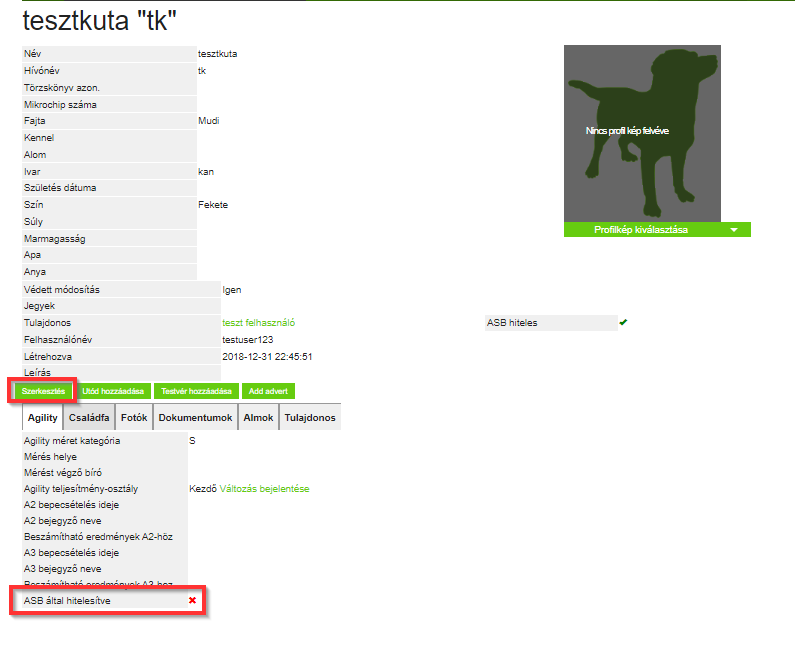
- A "Kutya szerkesztő" lap alján található "Mentés" gomb segítségével tudjuk változtatásainkat menteni.
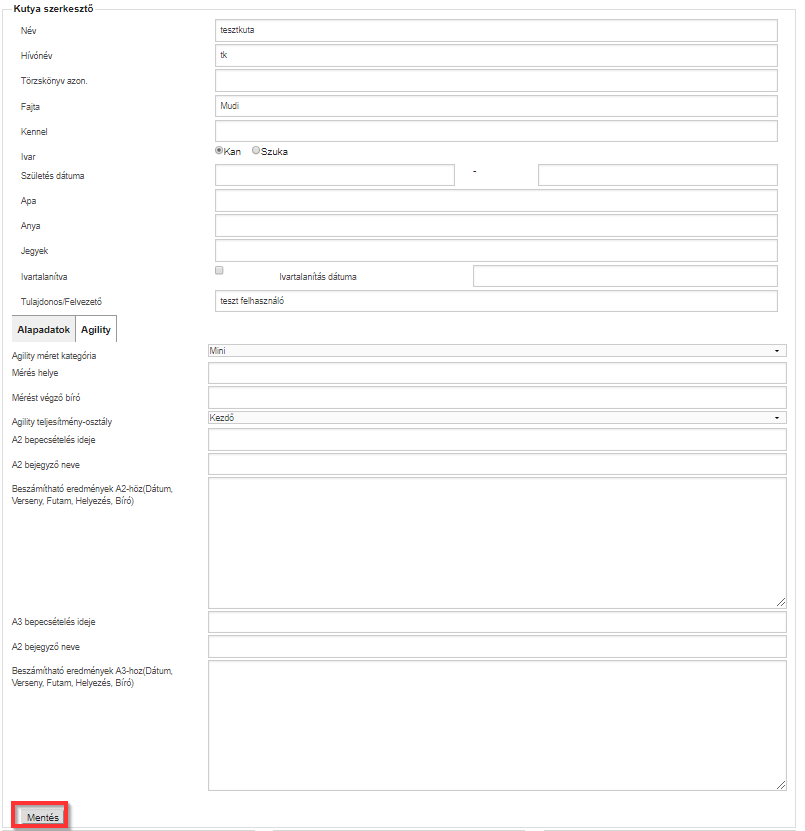
Nevezés egy eseményre
A nevezés előfeltétele, hogy a felvezető és kutyája is rögzítve legyen a rendszerbe. Ez történhet saját regisztráció által vagy egy másik felhasználó által is, de egy eseményre csak akkor tud valaki nevezést leadni,ha az ő adatai és kutyája adatai is rögzítve vannak már a rendszerben.
A nevezés menete a következő:
- Kattints az Rendezvények menüre (ennek hatására a rendszerbe felvett események listáját kell lásd)
- Keresd ki a listából a kívánt eseményt (akár egyszerűen görgetéssel akár a lap tetején található Részletes kereső segítségével)
- A lista minden sorának jobb oldalán található "Nevezés" gomb segítségével juthatunk a Nevezési lapra. Amennyiben be vagy jelentkezve a "Nevezés" gomb felett megjelenik egy "Nevezés" legördülő gomb is,amelynek legördülő listájából azonnal kiválaszthatod azon kutyáidat,amelyek még nincsenek nevezve az adott eseményre. (Figyelem,ahhoz,hogy ebben a legördülő listában megjelenjenek a kutyák a kutyán be kell legyél állítva tulajdonosnak.)
- A "Nevezési lapon" le tudod ellenőrizni,hogy a kutyád adatai helyesek-e és szükség esetén tudsz módosítani rajtuk, illetve ha nem választottál ki kutyát a legördülő listából vagy nem vagy belépve és úgy szeretnél nevezni akkor a "Felvezető neve" mezőbe történő gépeléskor a rendszer automatikusan felajánl neveket és párosokat, ha ezek közt megtalálod a kívánt párost,akkor itt egy lépésben kiválaszthatod a kutyát és felvezetőt, ellenkező esetben a felvezető nevének kiválasztása után a kutyát is külön ki kell választani a nevezéshez a "Kutya neve" mezőben.
- A lap alján található "Nevezés elmentése" gomb segítségével tudod beküldeni nevezésed
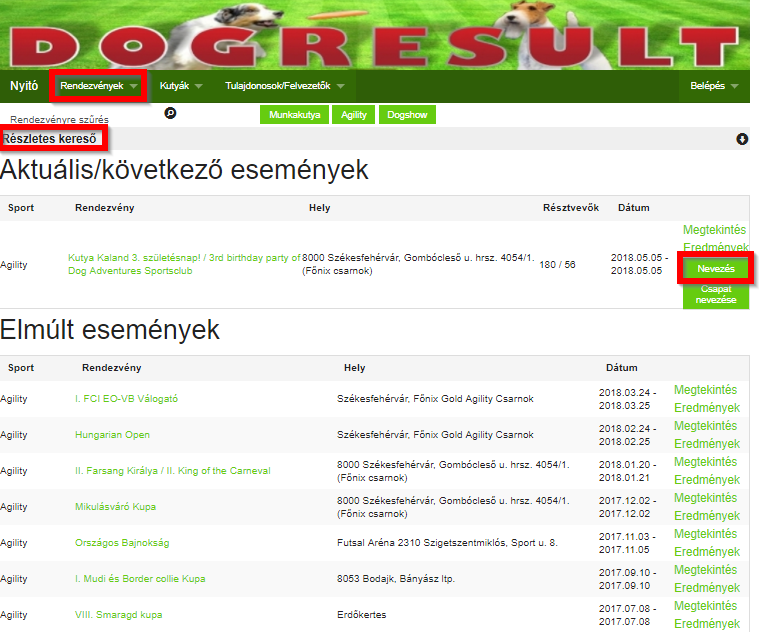
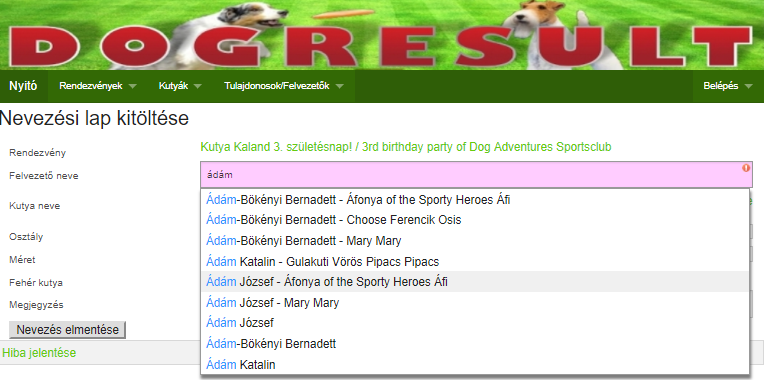
Nevezés módosítása/visszavonása
A leadott nevezések egészen addig szabadon módosíthatóak illetve visszavonhatóak, amíg a rendezvény szervezője azt el nem fogadta.
Miután a nevezés "Elfogadott" státuszúra lett állítva azt már csak a rendezvény szervezője tudja módosítani.
1.) A nevezés módosításához belépés szükséges
2.) A belépés után a "Személyes" lapon láthatjuk az összes hozzánk tartozó kutyához leadott nevezést
3.) A nevezés adatainak módosítása a nevezés sorában lévő "Módosít" gombbal lehetséges. (Osztály,méret,megjegyzés, kutya illetve felvezető módosítására van lehetőség)
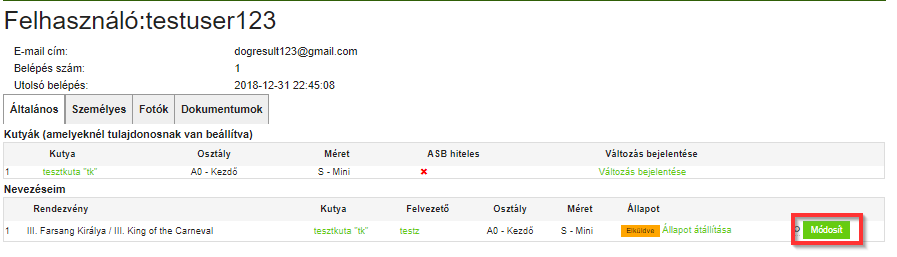
4.) A nevezés visszavonására lehetőség van a nevezés megnyitása nélkül is a "Státusz átállítása" feliratra majd a "Visszavonásra" kattintva
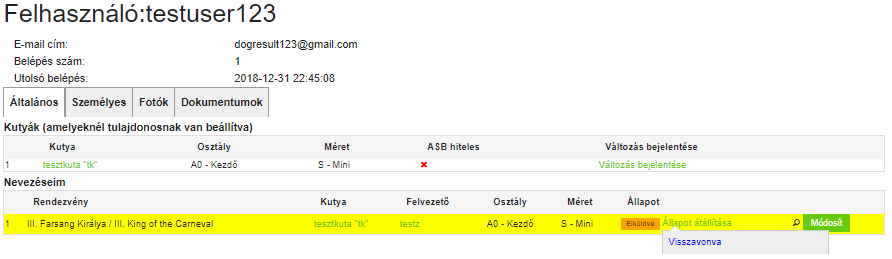
Változásbejelentő létrehozása
Vannak bizonyos adatok, amelyek módosításához központi jóváhagyás szükséges: kutya teljesítményosztálya, kutya mérete, MEOESZ káryta adatai (száma,érvényességének éve, a kártyát kiadó szervezet)
1.) A változásbejelentés megtételéhez belépés szükséges
2.) A változásbejelentő űrlap elérhető a "Változásbejelentők" menü "Változásbejelentő létrehozása" menüpontja alatt illetve a "Személyes" lapról az "Általános" fülről a "Kutyák (amelyeknél tulajdonosnak van beállítva)" felsorolásból
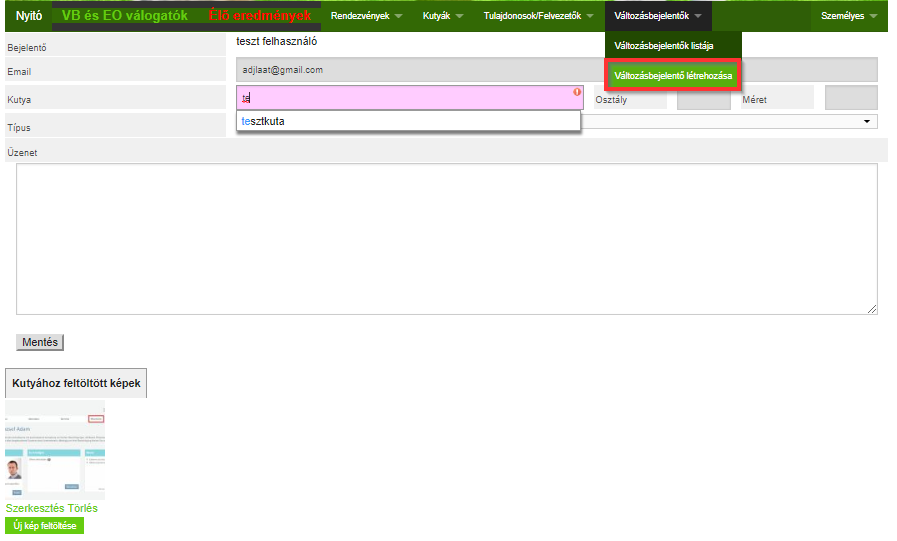
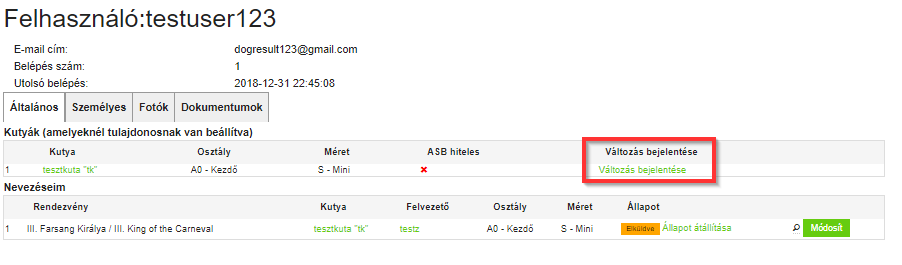
3.) A változásbejelentő űrlapon több fajta bejelentésre van lehetőség:

a.) Kutya méretére,szintlépésére vonatkozó változás (az űrlapon csak a felhasználóhoz tartozó kutyákra vonatkozóan lehet változásbejelentést leadni)
b.) MEOESZ kártya adataira vonatkozó változás
c.) Egyéb adatmódosításra vonatkozó kérelem
4.) A változsábejelentő beküldése a kötelező mezők kitöltése után a "Mentés" gomb segítségével lehetséges.
Változásbejelentő módosítása
A felhasználó által létrehozott változásbejelentők belépés után elérhetőek a "Változásbejelentők" menü "Változásbejelentők listája" menüpont alatt
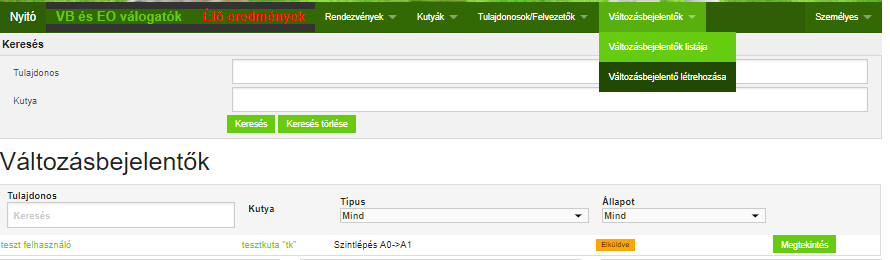
1.) A változásbejelentők kezeléséhez belépés szükséges
2.) A változásbejelentők listájából válasszuk ki a módosítani kívánt változásbejelentőt a "Megtekintés" gombra kattintva
3.) A megjelenő változásbejelentőn a "Szerkesztés" gombra kattintva tudjuk módosítani a változásbejelentő adatait.
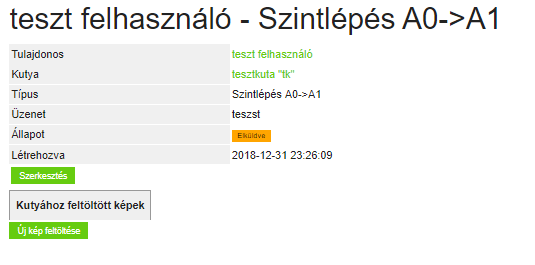
4.) Módosításaink megtétele után a "Mentés" gombra kattintva tudjuk menteni a változtatásokat.
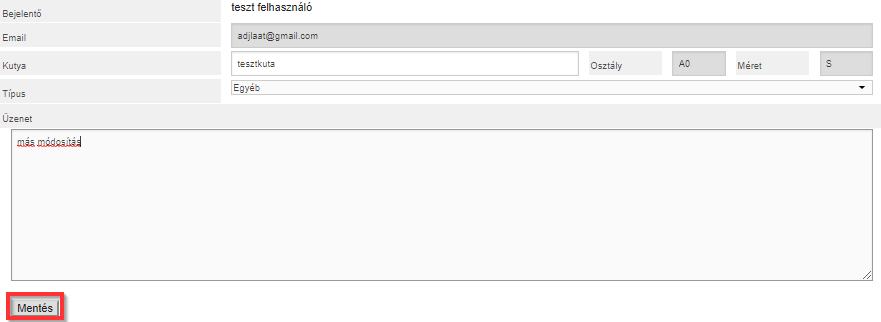
Tartalomjegyzék
Rendezvény hozzáadása
Jelen pillanatban minden regisztrált felhasználónak lehetősége van rendezvény létrehozására.
Alapértelmezetten Rendezvény szervezői jogosultságra lenne szükség rendezvény létrehozásához,de ettől a tesztidőszak alatt eltekintünk.
Ezt a funkciót csak bejelentkezett felhasználók érik el.
Különböző utakon keresztül lehet elérni ezt a funkciót:
- "Rendezvények" menü -> "Új rendezvény hozzáadása"
- "Személyes" menü -> "Új rendezvény hozzáadása"
- "Személyes" menü -> "Személyes" -> "Új rendezvény hozzáadása" gomb
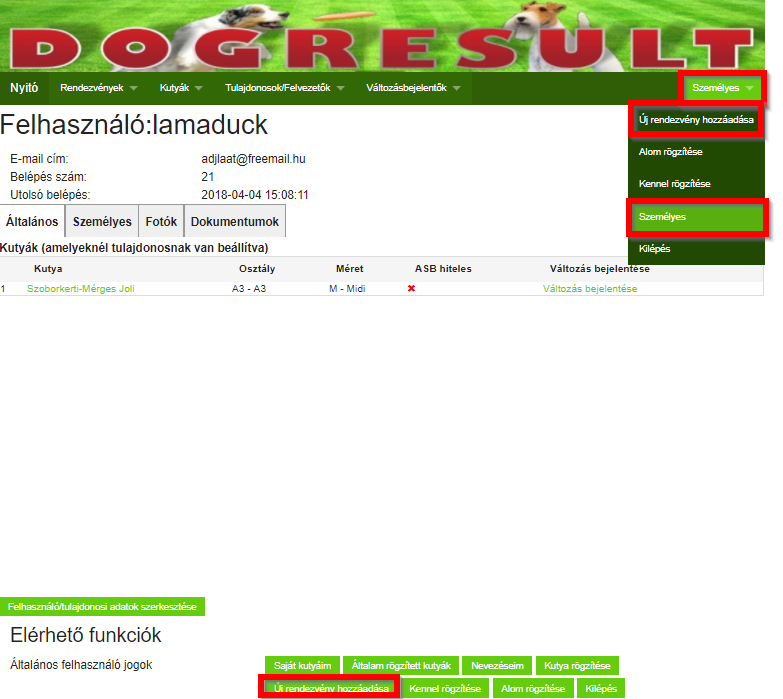
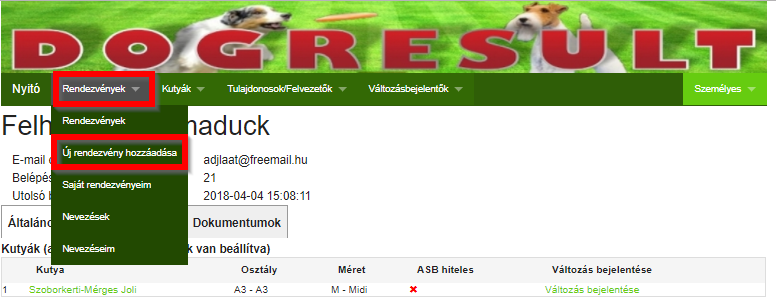
Online nevezések fogadása
Az online nevezések fogadásához a rendezvény adatlapján (létrehozáskor vagy később a "Szerkesztés" segítségével) be kell állítani ezt az opciót.
Ha ez az opció nincs beállítva a rendezvényen,akkor a "Nevezés" gomb nem jelenik meg a felületen.
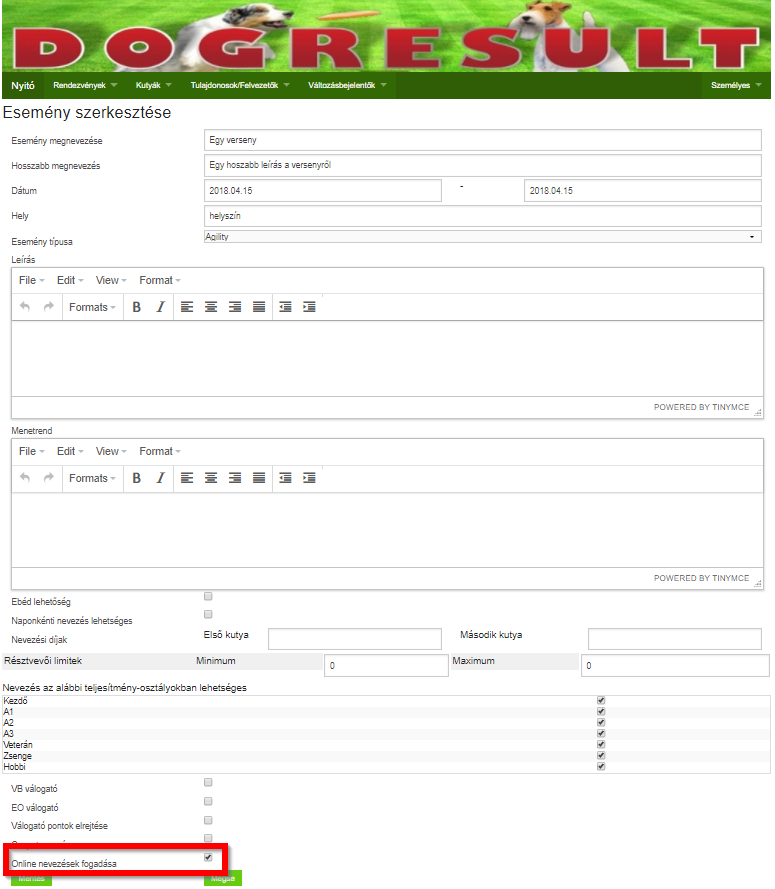
Pálya hozzáadása
Pálya hozzáadását a rendezvényhez az rendezvény szervezője tudja megtenni.
A "Pálya hozzáadása" gomb elérhető a megnyitott rendezvény alsó gombsorában.
A rendszer a következő struktúrában kezeli az agility versenyek pályáit és futamait:
- Mielőtt futamot tudnánk rögzíteni először a pályát kell rögzítsük (itt határozzuk meg a pálya alapadatait, Típus,Osztály,Bíró)
- A Pálya rögzítésekor lehetőségünk van futamok rögzítésére is
- A pálya alapadatainak módosítása látszani fog a futamokon is (viszont a futamokon van lehetőség külön is az egyes adatok módosítására, mint például a szintidő)
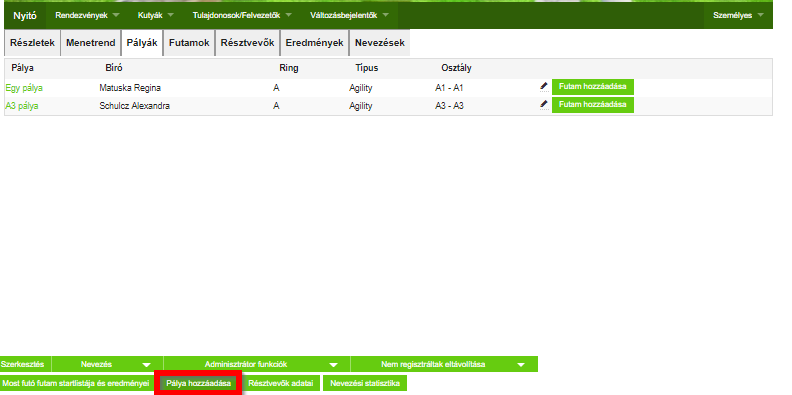
Futamok hozzáadása
A "pálya adatainak szerkesztése" lapon lehetőségünk van
futamok hozzáadására is (a "Futamok" feliratú szürke sávra vagy annak végén látható "+" ikonra kattintva láthatóvá válik a futamtáblázat).
Ezen táblázat bal alsó és jobb alsó sarkában találunk két ikont a futamok hozzáadásához, az egyik a "+" a másik a "+S+M+M++L".
A sima "+" jelölésű ikon egy újabb sort ad a táblázathoz, a "+S+M+M+L+" pedig egyből 4-et, hiszen a legtöbb esetben egy pályán minden méretkategória fut.
Minden futam egyedi névvel rendelkezhet.
FONTOS Minden páros csak azon futamokba sorolódik be automatikusan, amely egyezik a kategúriájával, tehát ha egy "A1"-es pályát le akarunk futtatni a Veteránokkal is, akkor itt fel kell venni az adott pálya futamaihoz egy Veterán osztályú futamot is.
Amennyiben egy NEM OPEN futamban futna több különböző osztály, úgy a szervezőnek van arra lehetősége,hogy bárkit hozzáadjon egy tetszőleges futamhoz.
Hobbi-Veterán nevezők szintes versenyzőkkel közös startlistájának kialakításához
a pálya futamaihoz nem sima Veterán vagy Hobbi osztályú futamot kell hozzáadni, hanem Hobbi-Veterán osztályút, így a rendszer automatikusan be fogja tenni a Veterán és Hobbi nevezőket az adott pálya megfelelő futamaiba is, viszont vele párhuzamosan a rögzített eredményeket beírja a Hobbi-Veterán futam eredményei közé is, így az adott pálya S-M futamainak végeztével már rendelkezésre áll a Hobbi-Veterán futam eredménye is.
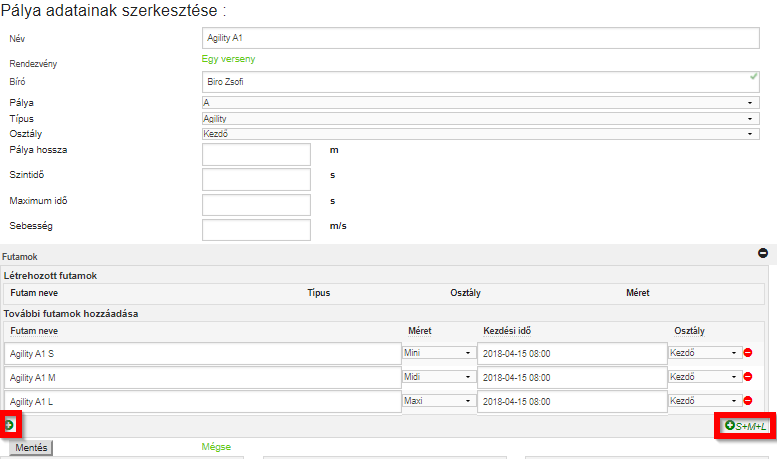
Összetett eredmények
Összetett eredményeket a következő módon tudunk kérni a rendszeretől.
- Egy tetszőleges pályához hozzá kell adnunk "Összetett" típusú futamokat
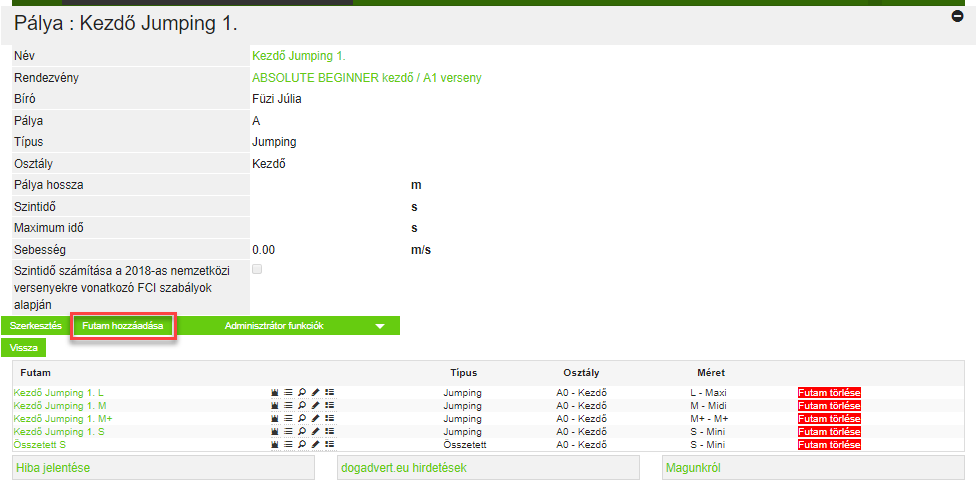
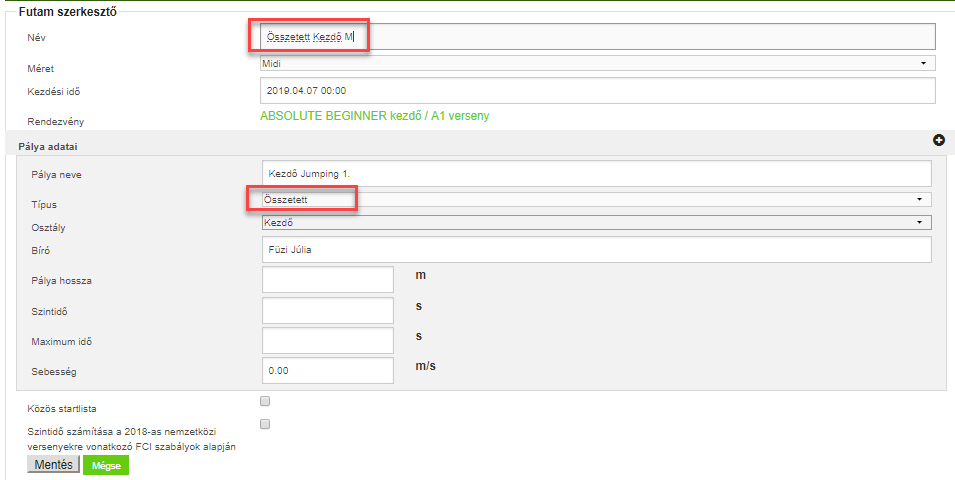
- A lérehozott "összetett" futamokhoz hozzá tudunk kapcsolni futamokat, amikből aztán a rendszer az összetett eredményeket mutatja
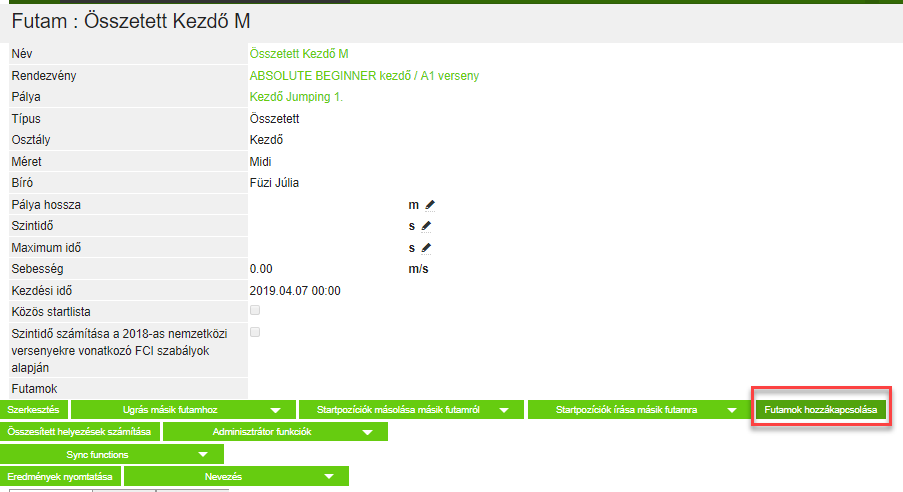
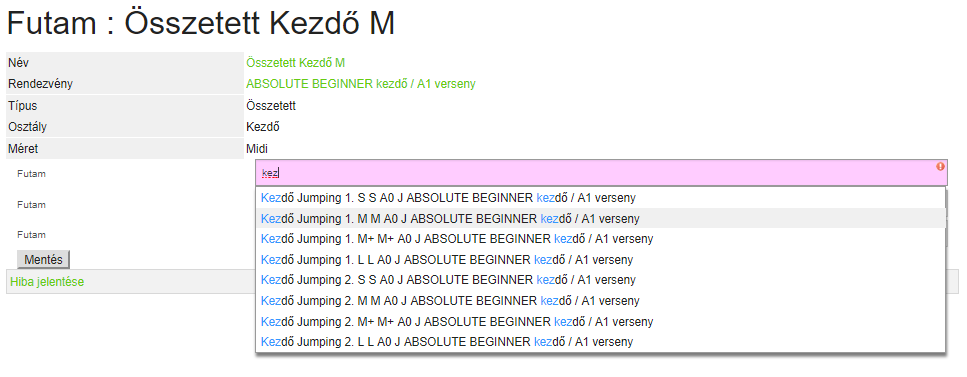
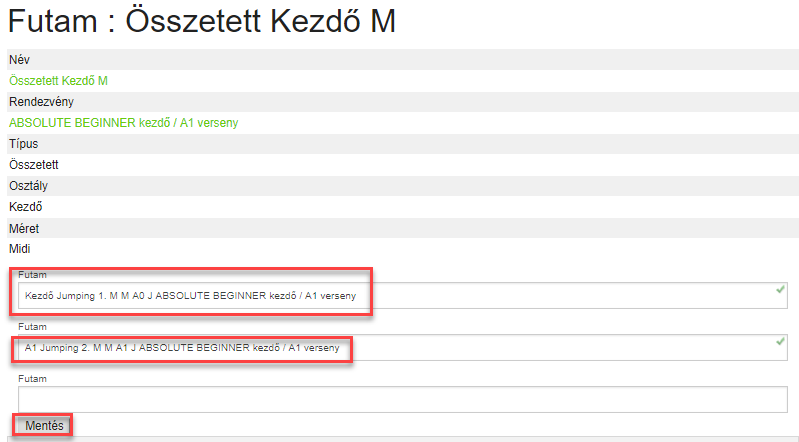
Futamok módosítása
Futamok módosítására a futam adatlapjának szerkesztésre megnyitásával van lehetőség.
Ez történhet például a "Rendezvény"->"Futam" füléről a kis ceruza ikon segítségével vagy ugyanezen fülön a futam nevére kattintás után megnyíló "Futam adatlapon" a "Szerkesztés" gombra kattintással
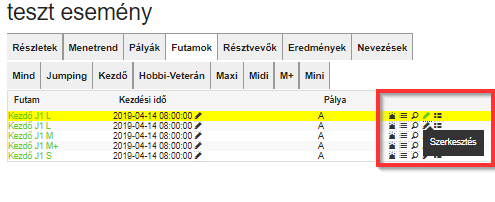
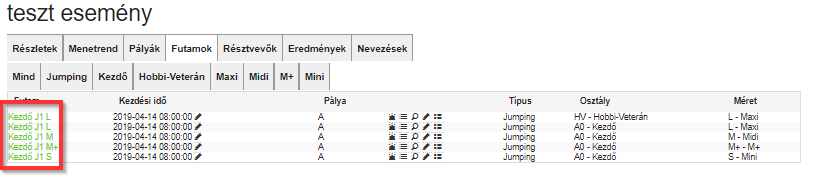
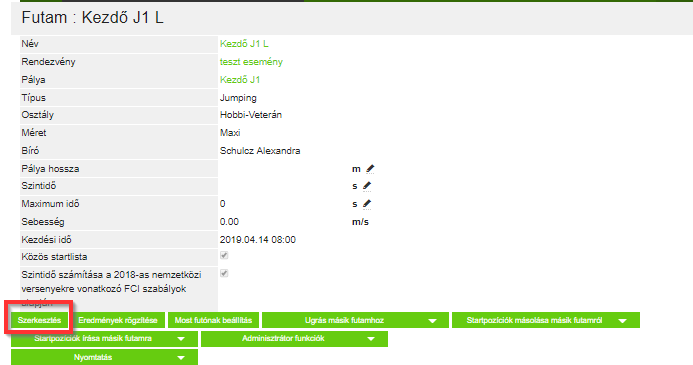
A módosított adatokat a lap alján található "Mentés" gomb segítségével menthetjük.
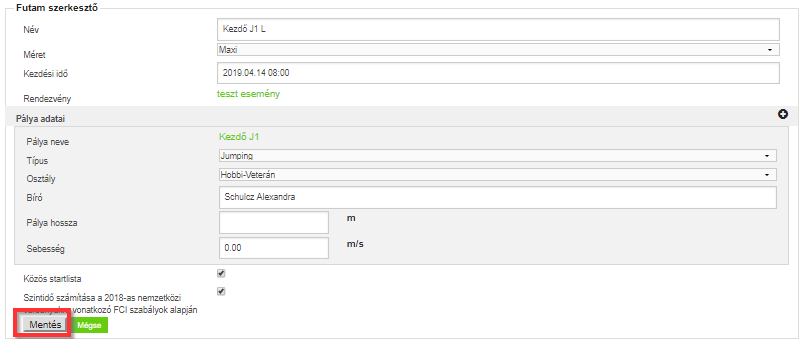
Pályahossz, szintidő és maximum idő megadása
A pálya hosszának, a szintidőnek és a maximum időnek a megadására van lehetőség a futam adatlapjáról is (nemcsak a fenti módon leírt szerkesztéssel)
A felsorolt mezők mellett jobbra látható ceruza ikonra kattintva megjelennek beviteli mezők amelyek segítségével megadhatjuk a kívánt értékeket, majd a "mentés"/"floppy" ikonra kattintva menthetjük azokat
Itt lehetőség van ezen értékeket a pálya többi futamára is ráírni, ehhez a megjelenő "Módosítás a pálya többi futamán is" kiválasztókban kell jelölni,hogy ezt szeretnénk és akkor az adott értékeket ráírja a rendsze a pálya többi futamára is.
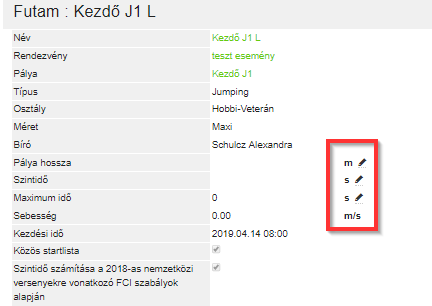
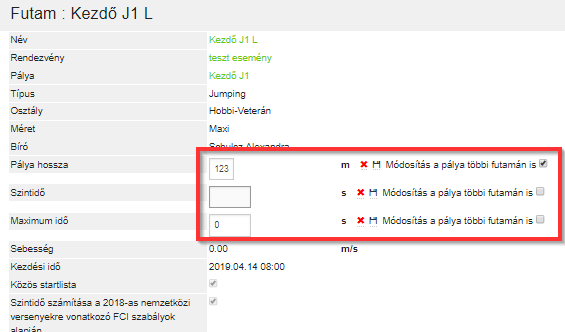
Futamok törlése
A futamok törlésére több különböző helyen van lehetőség.
1.) A pálya adatlapján
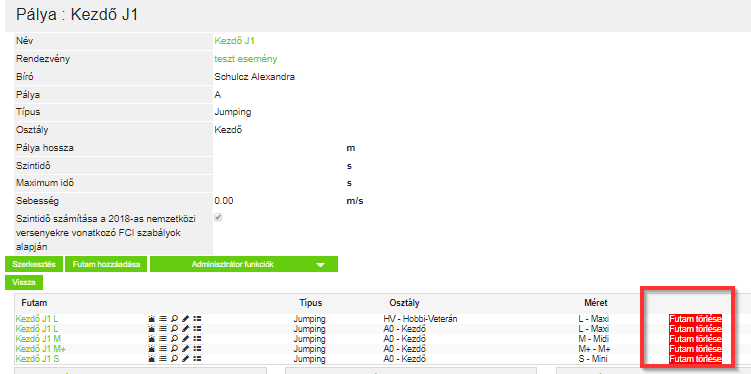
2.) A futam adatlapján az "Adminisztrátor funkciók" közt
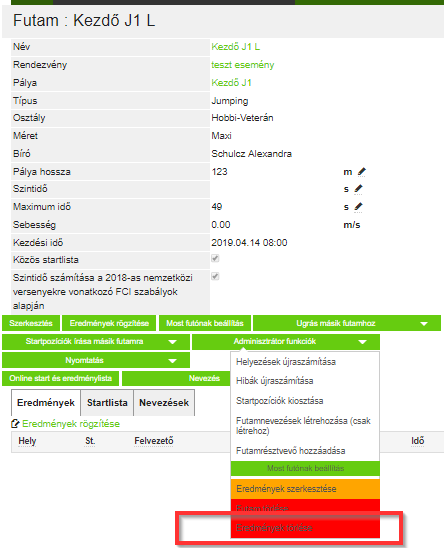
Eredmények rögzítése
A rendezvény szervezője (aki létrehozta a rendezvényt) tudja rögzíteni és módosítani a futamok eredményeit
Agility verseny eredményeinek rögzítése:
- Nyisd meg a rendezvényt
- Menj a "Futamok" fülre
- A lista minden sorában apró ikonokat láthatsz, ezek közül az egyik (az ikonok fölé mozgatott mutató megmutatja az adott ikon nevét) az "Eredmények rögzítése"

- Vagy a futam nevére kattintva meg tudod nyitni a futam adatlapját és az ott található "Eredmények rögzítése" gomb segítségével

-
Figyelem A futam adatlapján az "Eredmények" fülön csak azok a párosok láthatóak,akiknek a nevezése "Elfogadott" státuszban van.
A párosok eredményeinek megadásához egyszerűen ki kell tölteni a megjelenő táblázatban az Idő,Hibák és Megtagadás mezőket majd a sor végén vagy a lap alján találhato "Mentés" ikonra/gombra kell kattintani.
A rendszer automatikusan számítja minden mentésnél a helyezéseket.
Figyelem Ha egy páros kizárást fut vagy nem indul,azt a sorban található "Dis" és "Ns" gombokkal lehet beállítani, ezen esetekben a sorban megadott idő és hibák nullázásra kerülnek és a páros az eredménylista végén fog megjelenni.
- Gyorsbillentyűk: az eredményrögzítés hatékonyságának növelése érdekében a következő billentyűk használhatóak az aktuálisan futó (azaz sárga háttérszínnel kijelölt) páros hibáinak és megtagadásainak egyesével történő növeléséhez és csökkentéséhez
- Q pályahibák számának növelése 1-gyel
- A pályahibák számának csökkentése 1-gyel
- W megtagadások számának növelése 1-gyel
- S megtagadások számának csökkentése 1-gyel
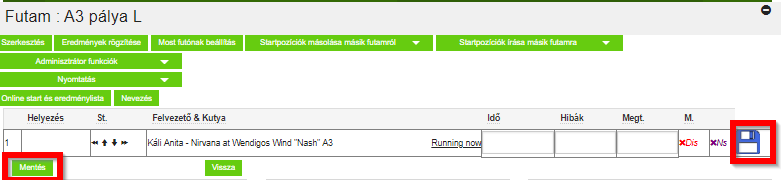
Élő eredmények közti megjelenítés
Ahhoz, hogy egy adott futam eredményei a rögzítés során láthatóak legyen az "Élő eredmények" közt, a futamon be kell állítani a "Most futó" jelölést.
Minden pályán csak egy "Most futó" futam lehet, így ha az eredmény rögzítés során átmegyünk például a következő futamra és ott beállítjuk a "Most futót",akkor onnantól kezdve annak a futamnak az eredményei lesznek láthatóak az "Élő eredmények" alatt az adott pályához.
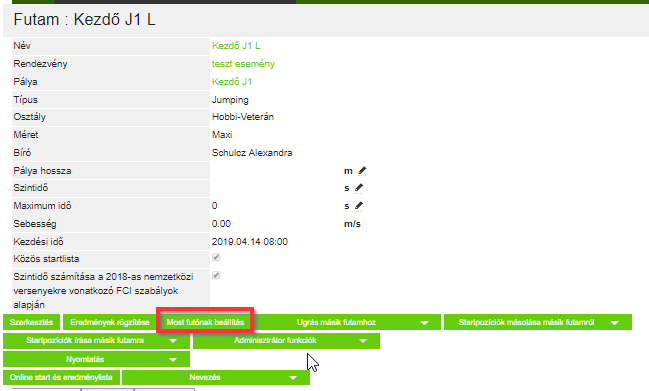
Ha a "Most futó" nincs egy adott futamnál beállítva, akkor az eredmények rögzítése közben minden sorban egy áthúzot "Live" felirat látható, amelyre kattintva beállítódik a futam most futónak.
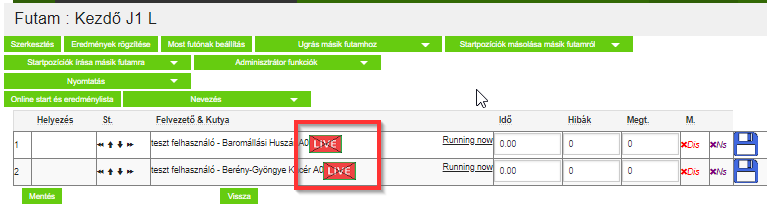
Ugrás másik futamhoz
Amikor egy adott futam minden indulója lefutotta már a futamát, akkor egyszerűen navigálhatunk a követező futamra/ egy másik tetszőleges futamra az "Ugrás másik futamra" legördülő listás gomb segítségével
A legördülő listában csak rá kell kattintani a kívánt futamra és a rendszer már át is navigál az adott futamra.
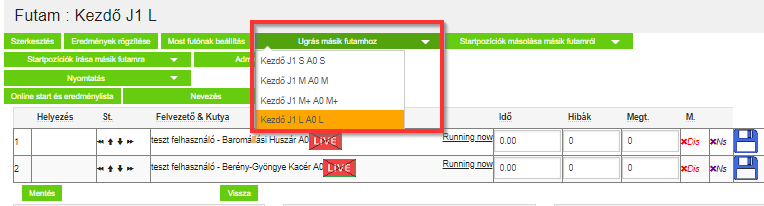
Startlisták
A startlistákat több különböző helyen is megtaláljuk
- A rendezvény "Menetrend" fülén
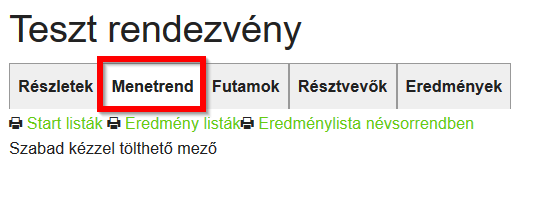
- Az adott futam "Startlista" fülén
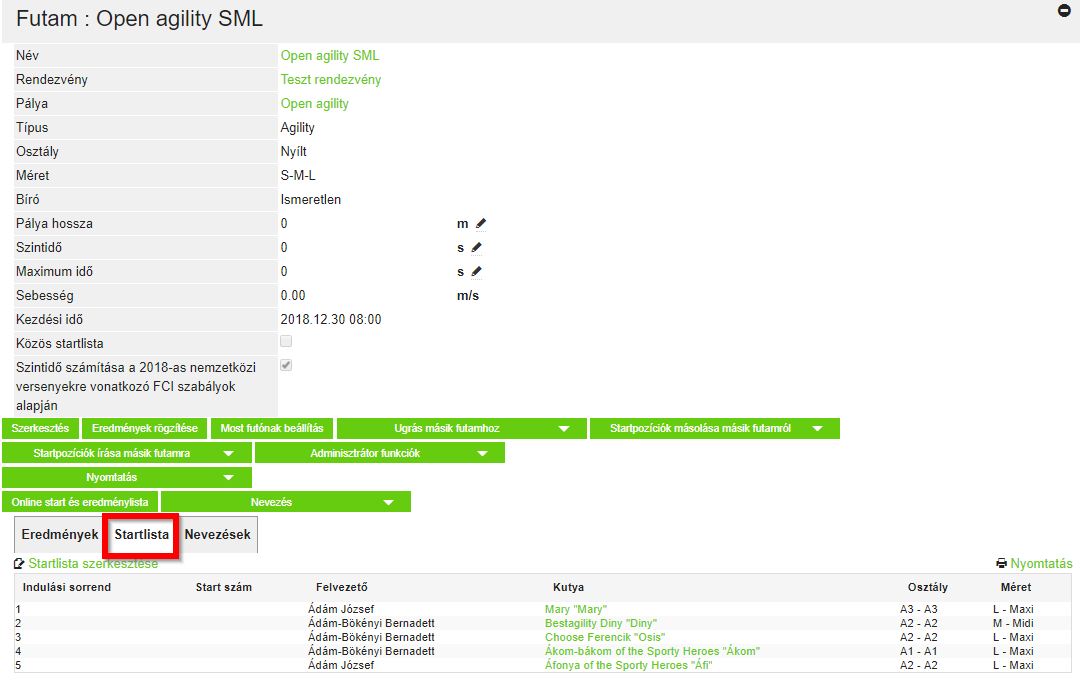
Startlisták elrejtése
A rendezvény szervezőjének lehetősége van a startlisták elrejtésére (ill. újra megjelenítésére), hogy a még nem végleges startlisták ne zavarják meg a nevezőket.
Ennek módja a következő: a "Rendezvény" adatlapján alul a "Startlisták kezelése" legördülő gomb listájában rá kell kattintani a "Startlisták elrejtése" (illetve elrejtett startlisták esetében a "Startlisták megjelenítése") menüpontra.
Ennek hatására a startlistákra mutató linkek nem lesznek megjelenítve a rendszerben sem a "Menetrend" fülön sem a futamok adatlapján.
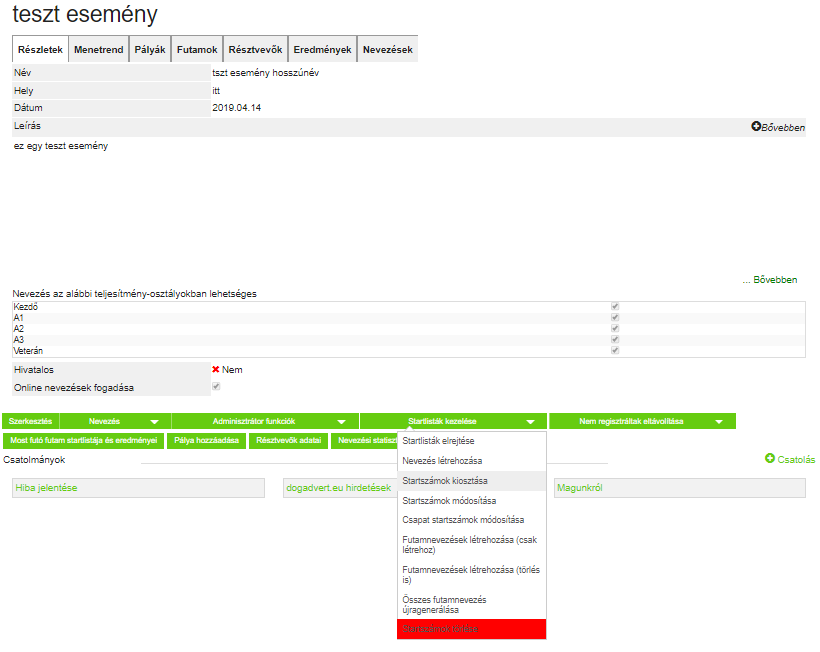
Startszámok automatikus kiosztása
A nevezések lezárultával elkezdődhet a startlisták összerakása. Ennek egyik lépése a startszámok és futamokon belüli indulási pozíciók meghatározása.
A rendszerben lehetőség van startszámok és indulási pozíciók generálására a következő módon:
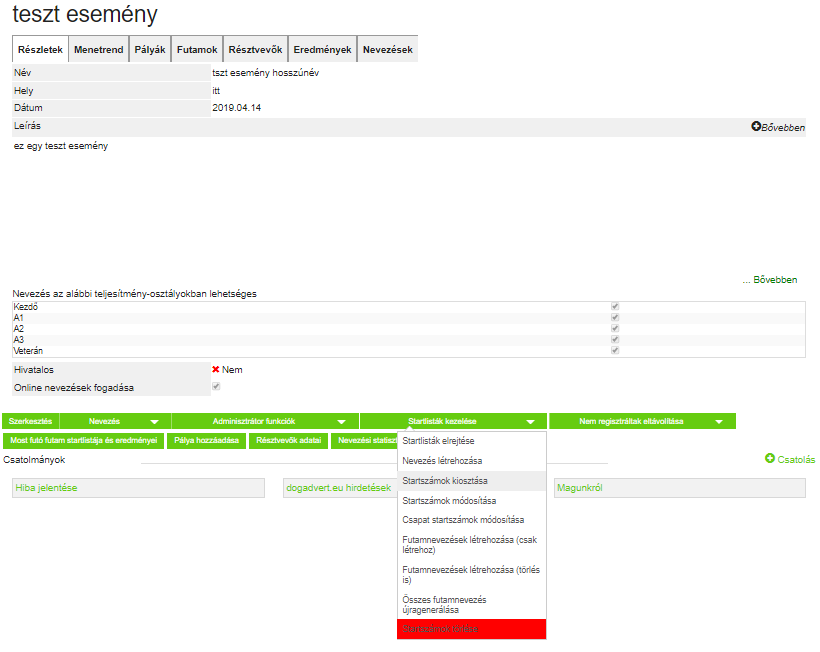
A "Rendezvény" adatlapján a "Startlisták kezelése" legördülőben a "Startszámok kiosztása" menüpontra kattintva a rendszer automatikusan ad egy startszámot minden elfogadott(!!!) státuszú nevezőnek és a futamokon belül is elrakja az azonos felvezetővel rendelkező,azonos teljesítményosztályú kutyákat a futam eljére és végére
A rendszer jelenleg a következő sorrendben osztja ki a startszámokat: Zsenge(SMM+L),Kezdő(SMM+L),A1(SMM+L),H(S),V(S),A2(S),H(M),V(M),A2(MM+),H(M+),H(L),V(M+),V(L),A2(L),A3(SMM+L)
Az automatikus startszámkiosztás sorrendjén jelenleg nincs lehetőség módosítani (tehát nincs hozzá felület).
Startszámok módosítása / Startszámok kézi kiosztása
Ha egyedileg akarjuk a startlistát a rendszertől függetlenül összeállítani, arra is van lehetőség illetve a rendszer által generált startszámok és indulási pozíciók módosítására is van lehetőség.
Több különböző helyről is elérhető módosítási lehetőség:
1.) "Rendezvény" -> "Startlisták kezelése" -> "Startszámok módosítása"
Ezen a felületen lehetőség van a startszámok manuális felülírására vagy ha azok nem lettek legenerálva, akkor a kézi megadásukra.
Startszámok cseréje
Lehetőség van arra is,hogy két nevező startszámát kicseréljükkét nevező startszámát kicseréljük: ehhez a "Startszám" oszlopban található mezőbe be kell írni azt a startszámot amelyikkel ki akarjuk cserélni az adott nevező startszámát és a "Cseré"-re kattintva a csere megtörténik
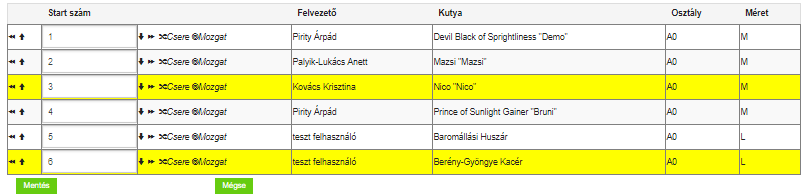
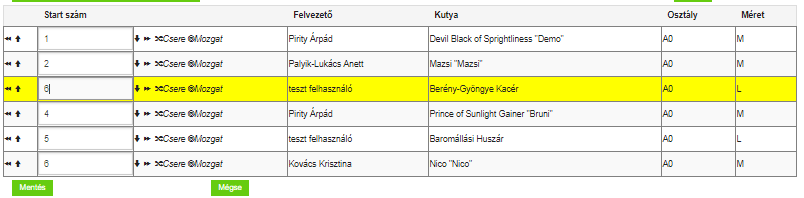
Nevező mozgatása a startlistában (csak startszám módosítással)
Lehetőség van arra is,hogy egy adott nevezőt drag&drop segítségével mozgassunk a startszámok listájában (amennyiben olyan startlistát állítunk össze, amiben minden futamban megegyezik a nevezők indulási sorrendje, úgy elég a nevezőket a startszámuk szerint sorbarendezni. mivel a rendszer alapértelmezetten a startszámot veszi futamon belüli startpozícióként)
FONTOS!!! Ebben az esetben nem startszám csere történik, hanem az eredeti (akit mozgatunk) és a cél startszám közt (amely sorára a táblázatnak rátesszük a húzott nevezőt) minden nevező startszáma meg fog változni.
Erre a műveletre lehetőség van a következő pontban bemutatott "Startlisták (színezéssel)" funkció segítségével is.
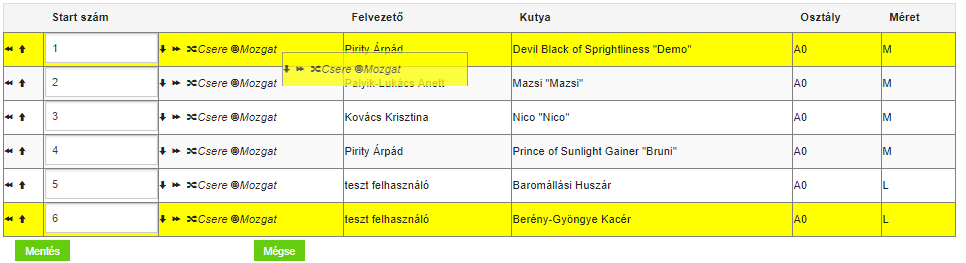
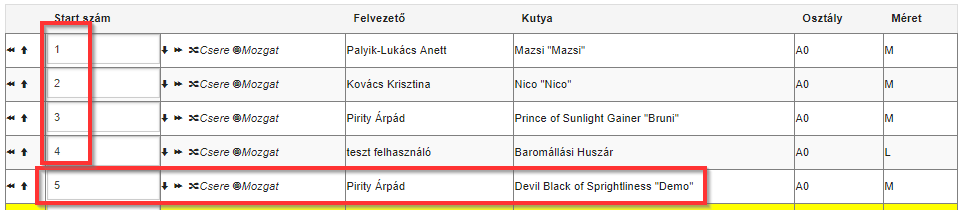
Nevező mozgatása a színezett startlistában (startszám vagy startpozíció módosítással)
A startlista összeállításának megkönnyítéséhez van egy "Startlisták (színezéssel)" lap is a rendszerben, amelyen minden olyan felvezető, aki egynél több kutyával nevezett a rendezvényre egy színkódot kap,tehát a startlistában színezetten jelenik meg,hogy könnyebben láthassuk,ha a két kutyájával túl közel van egy futamon vagy egymást követő futamokon belül egymáshoz
A színezett startlista elérhető több helyről is:
1.) "Rendezvény" adatlapjának -> "Menetrend" füle
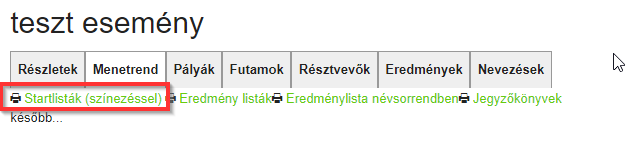
2.)"Rendezvény" -> "Startlisták kezelése" -> "Startszámok módosítása" űrlap
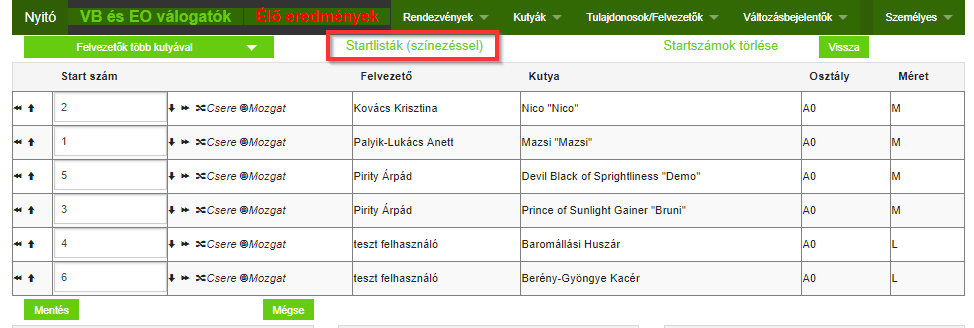
A színezett startlistában kétféle mozgatási opció is van: startszám (azaz minden futamra kiterjedő startszám és futamokon belüli startpozíció módosítás) illetve csak startpozíció (tehát csak az adott futamon belüli indulási pozíció módosítás)
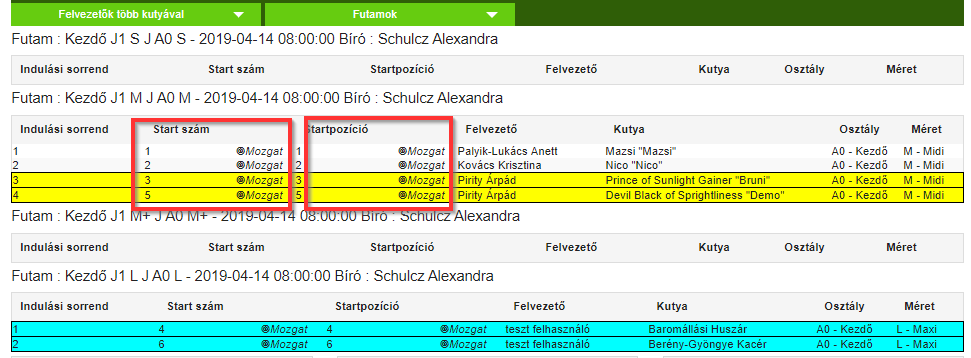
A színezett startlistában történő mozgatás minden esetben a start és cél pozíció közti összes nevező startszámát/startpozícióját módosítja!
Startszám módosítása a nevezésen
A rendezvény szervezőjének lehetősége van startszám és startpozíció módosítására közvetlenül az adott nevezésen is.
1.) Ehhez meg kell nyitni módosításra az adott nevezést. Például a "Rendezvény" adatlapjának "Nevezések" füléről
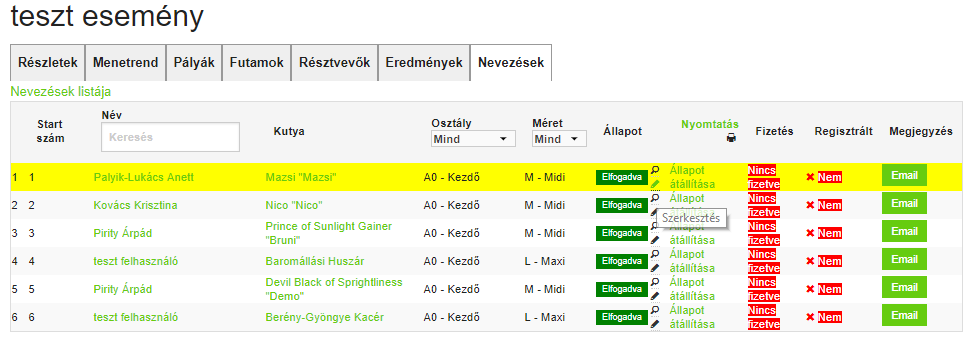
2.) Módosíthatja a startszám és startpozíció értékét tetszólegesen.
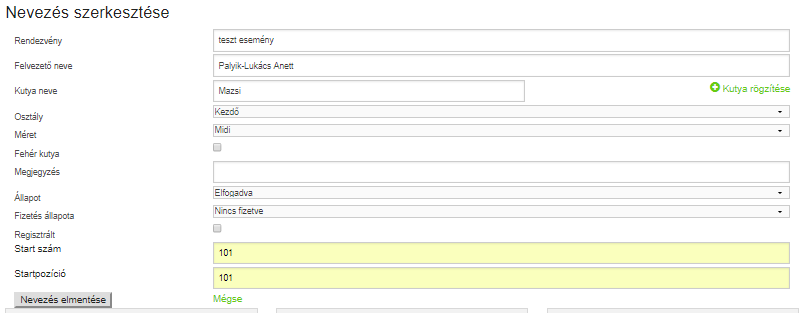
3.) A lap alján található "Mentés" gombbal mentheti a módosítást.
Eredménylisták
Az eredménylisták több helyen elérhetőek
- A rendezvény "Menetrend" fülén
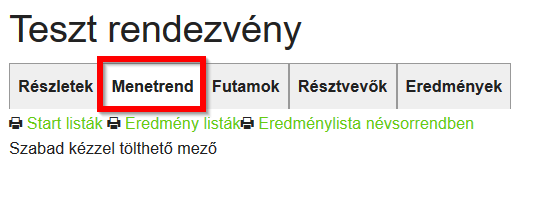
- A rendezvény "Eredmények" fülén, itt kiválasztható,hogy melyik futam eredményeit szeretnénk megtekinteni
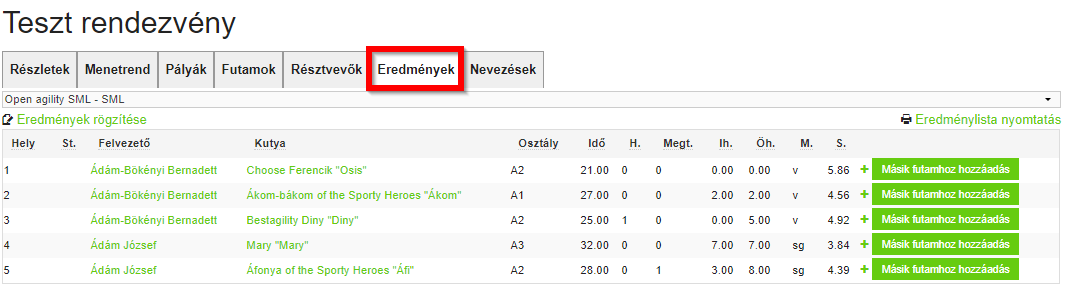
- Az adott futam "Eredmények" fülén
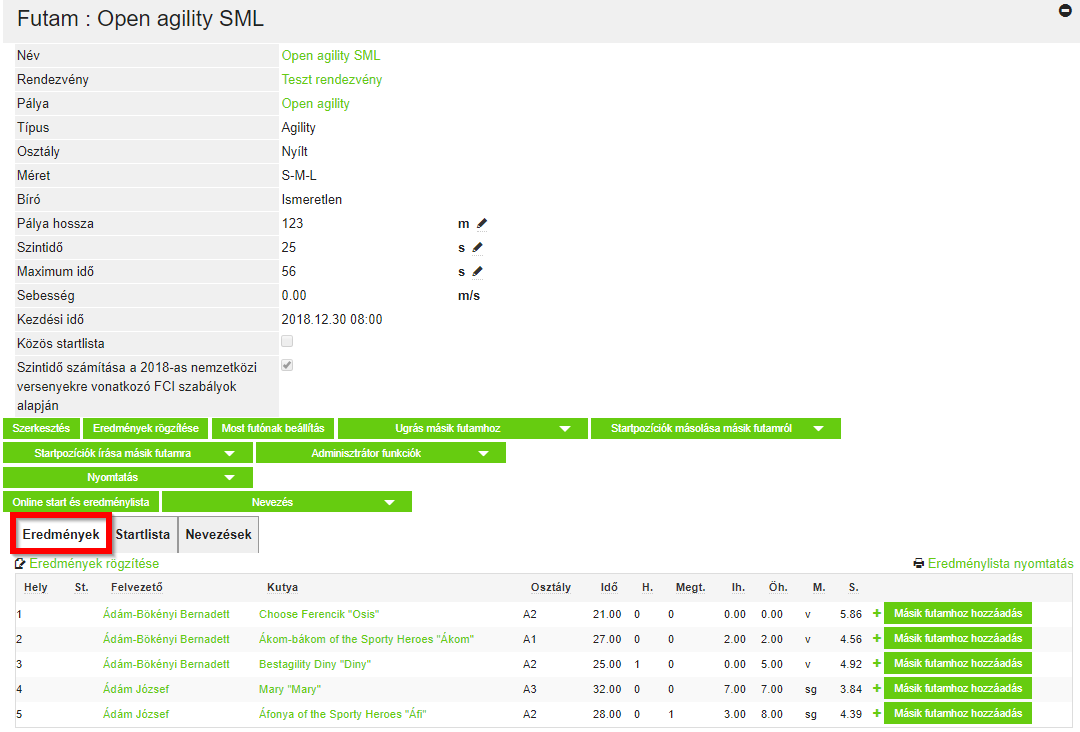
Jegyzőkönyv sablonok
A rendezvény szervezői számára elérhetőek jegyzőkönyvek is a kézi adatrögzítéshez.
A jegyzőkönyvek nyomtatáskor futamonként külön lapra nyomtatódnak.
A jegyzőkönyveket ki lehet nyomtatni egyben a Rendezvény "Menetrend" füléről
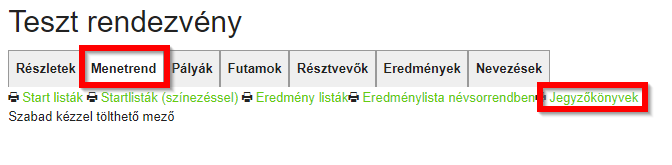
vagy akár a futam adatlapjáról külön-külön is
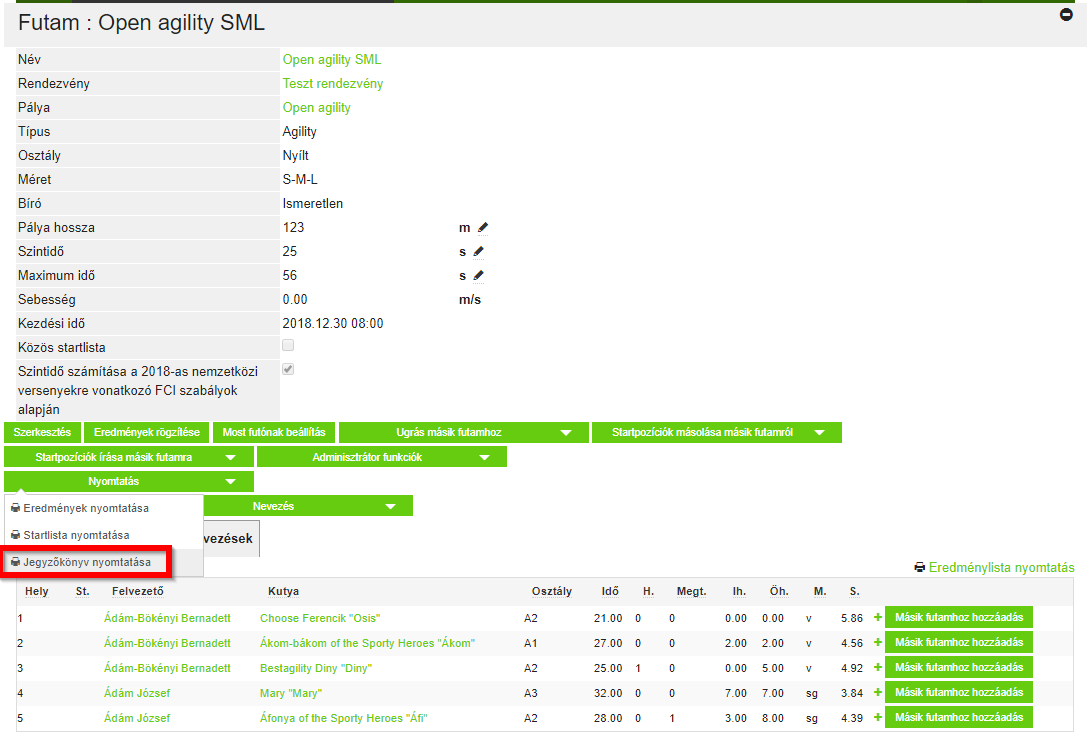
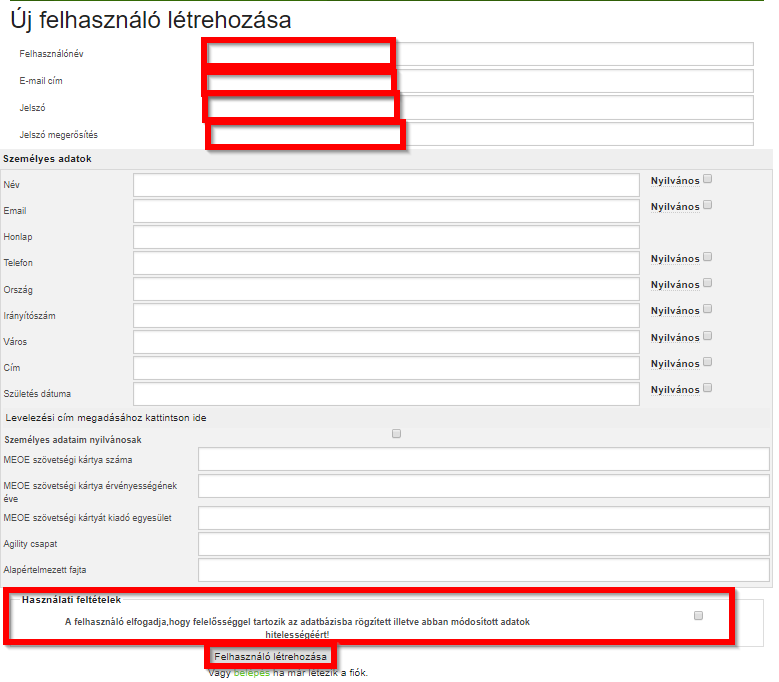
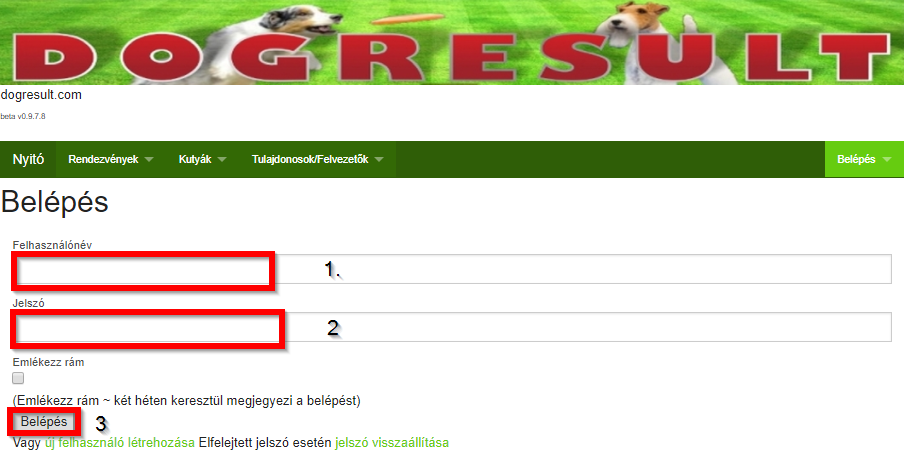
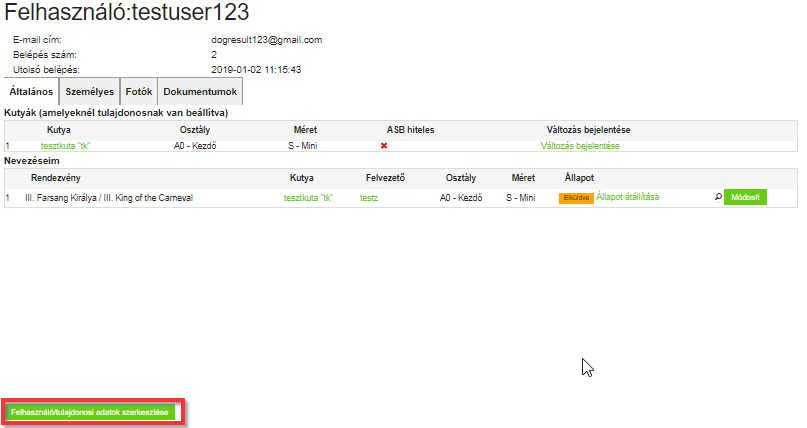
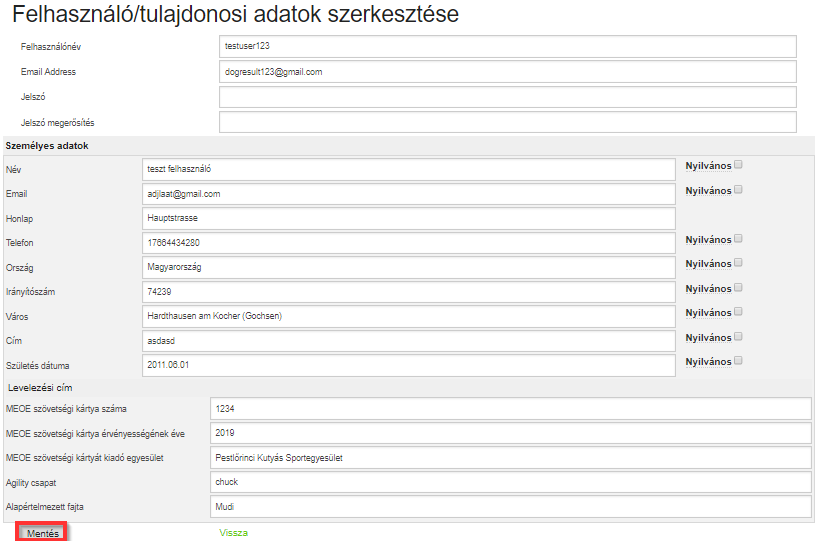
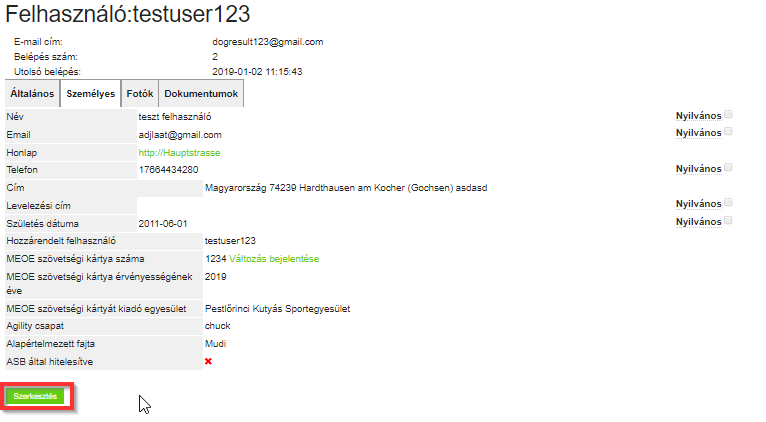
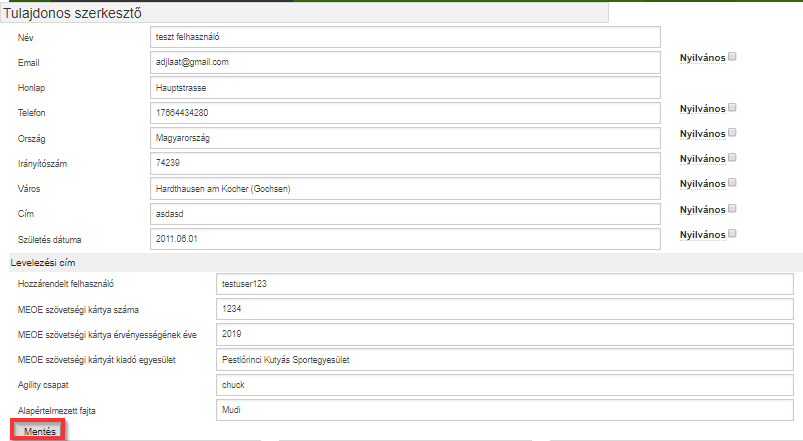
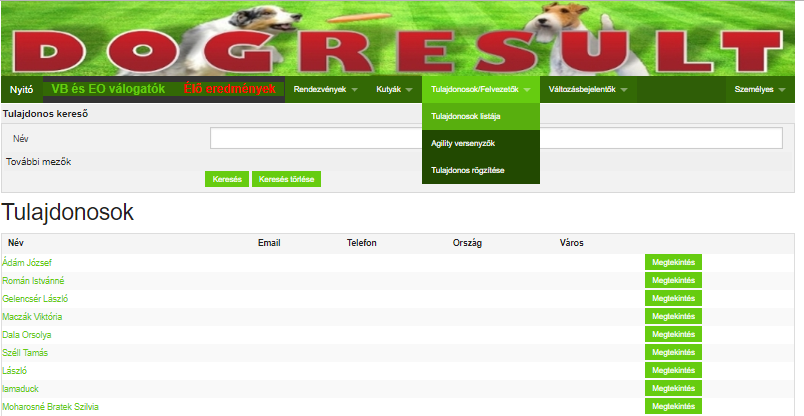
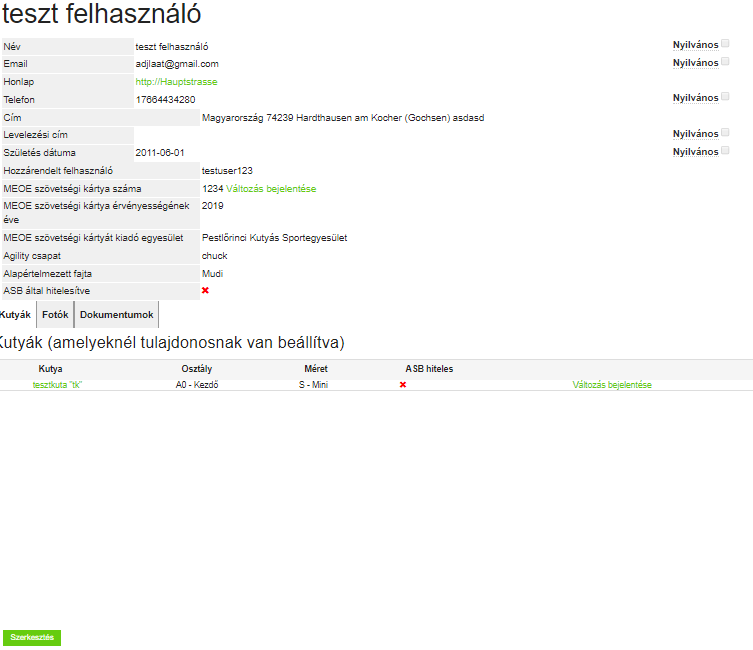
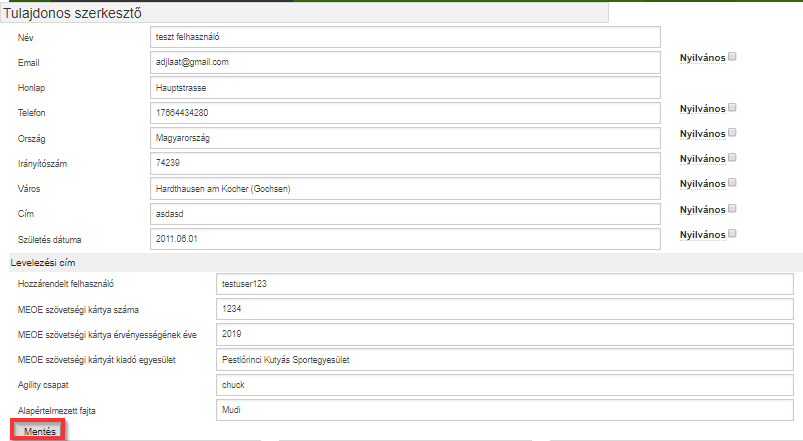
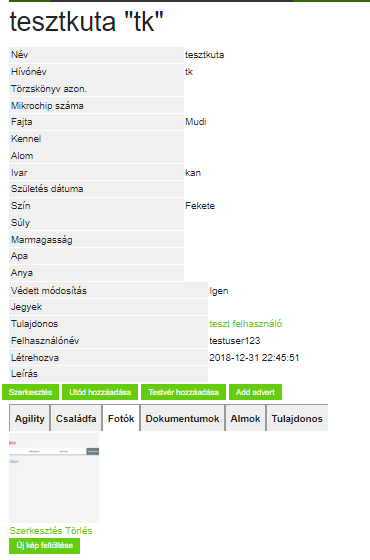
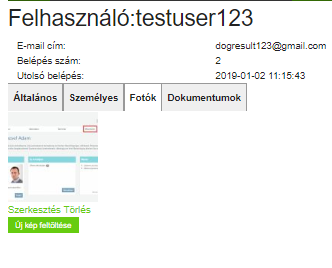
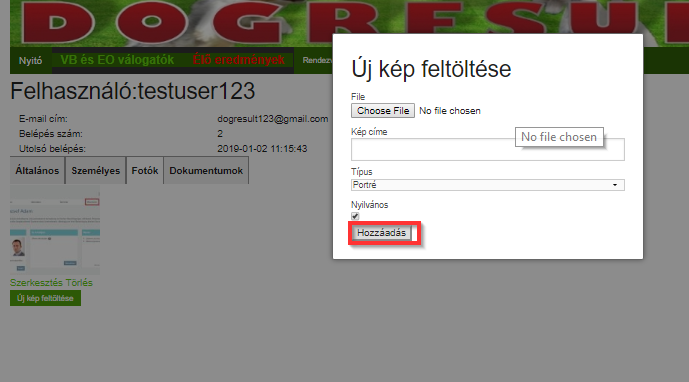
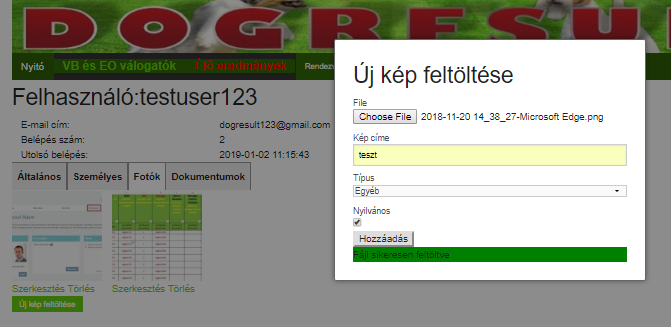
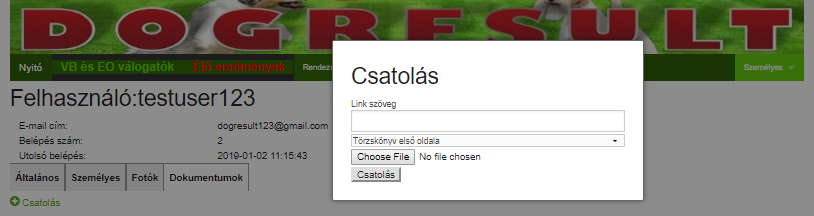
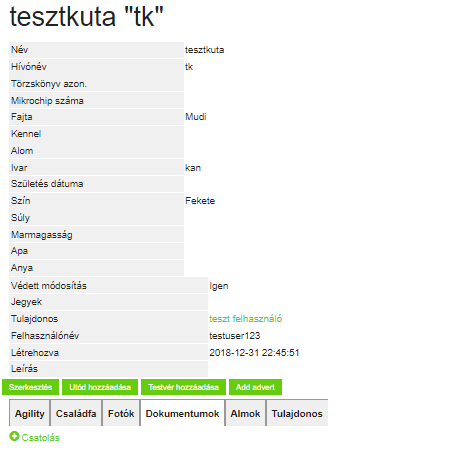
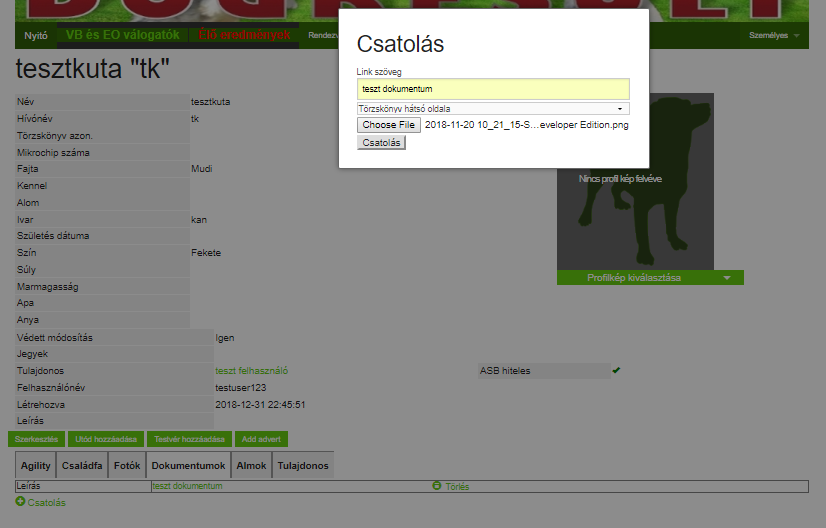
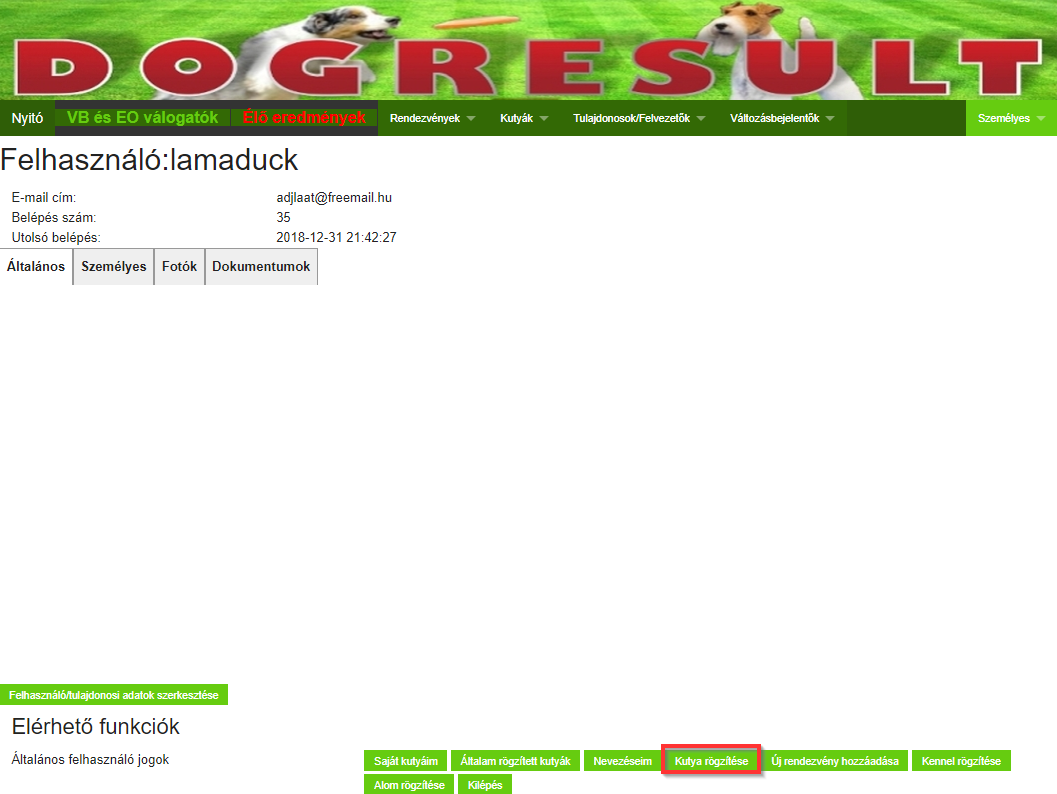
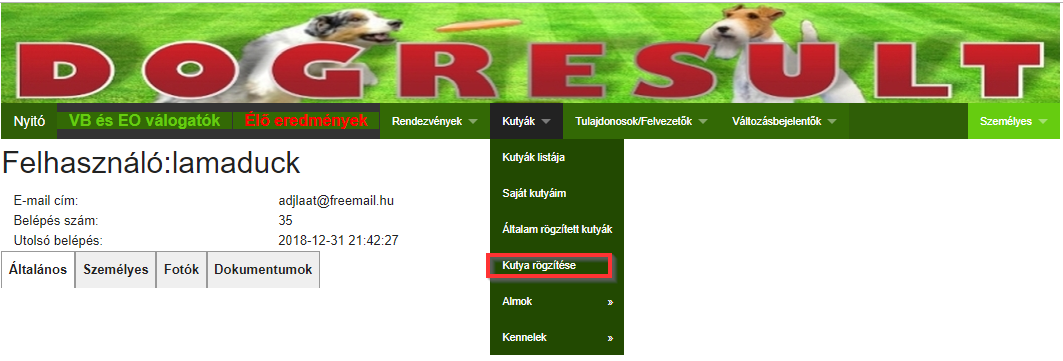
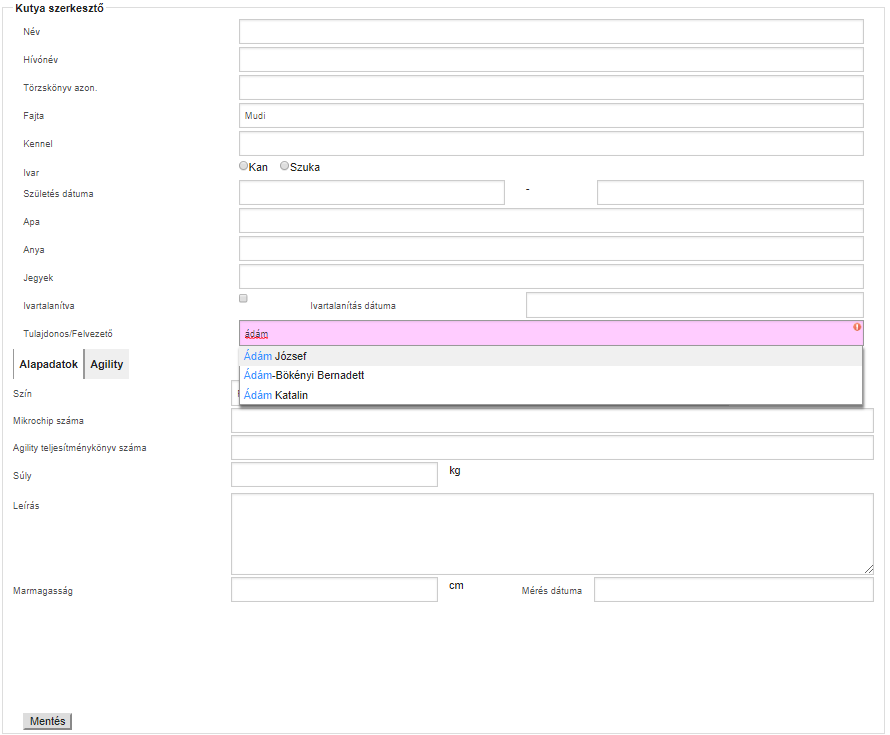 FONTOS: A Tulajdonos / Felvezető mező kitöltésével biztosítjuk a kapcsolatot a kutya és a felvezető közt, a rendszer ezen kapcsolat alapján fogja automatikusan mutatni a kutyát a nevezésnél a felvezető neve mellett
FONTOS: A Tulajdonos / Felvezető mező kitöltésével biztosítjuk a kapcsolatot a kutya és a felvezető közt, a rendszer ezen kapcsolat alapján fogja automatikusan mutatni a kutyát a nevezésnél a felvezető neve mellett